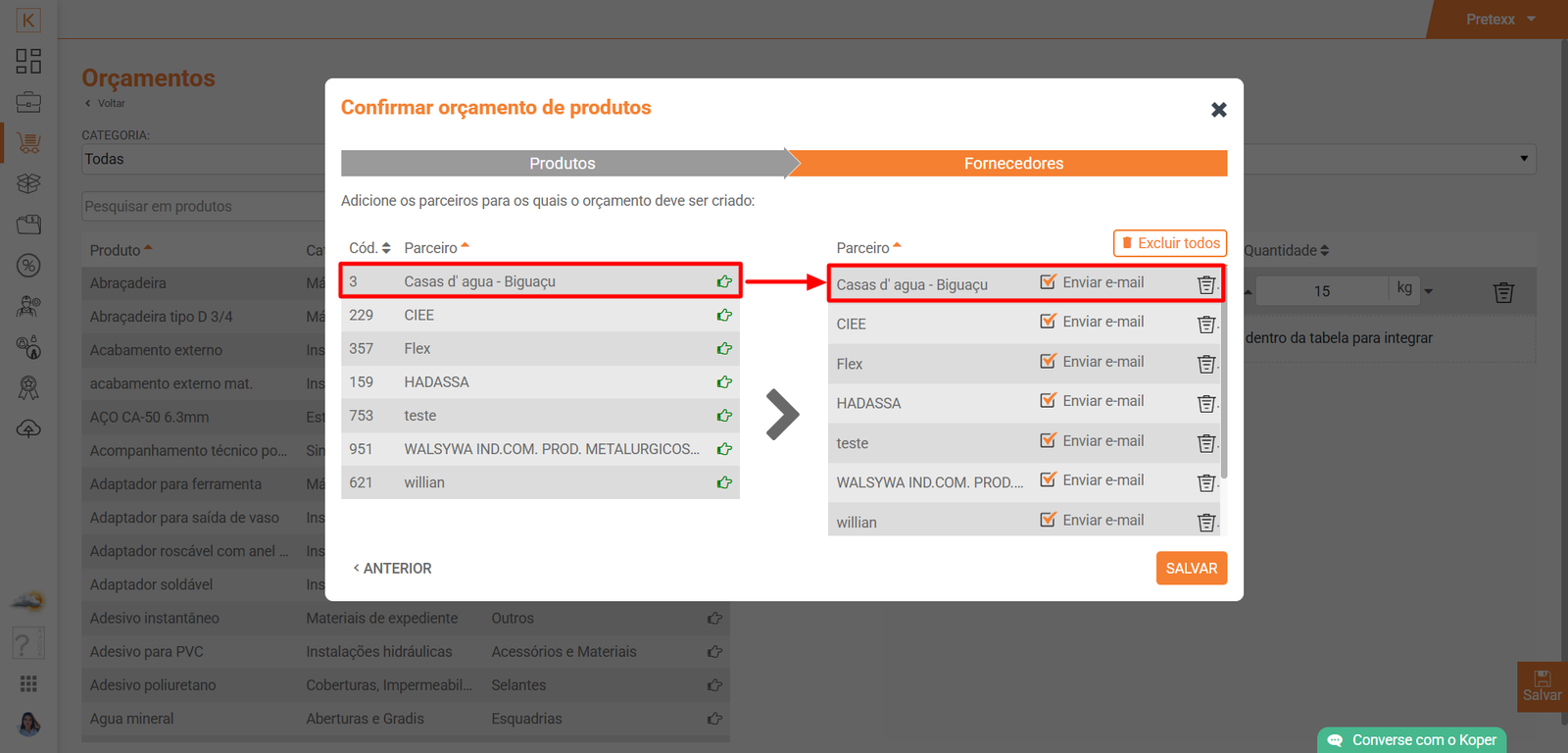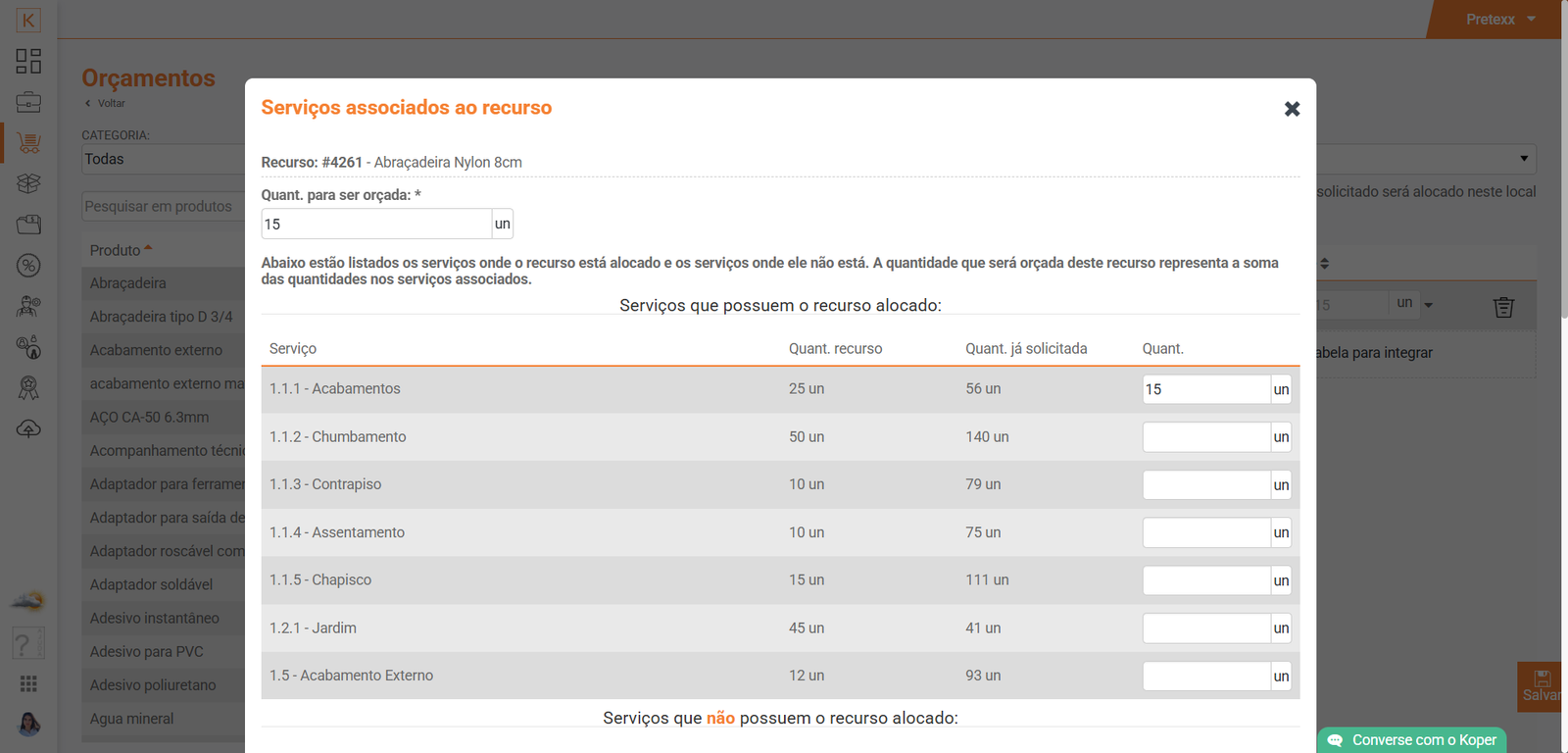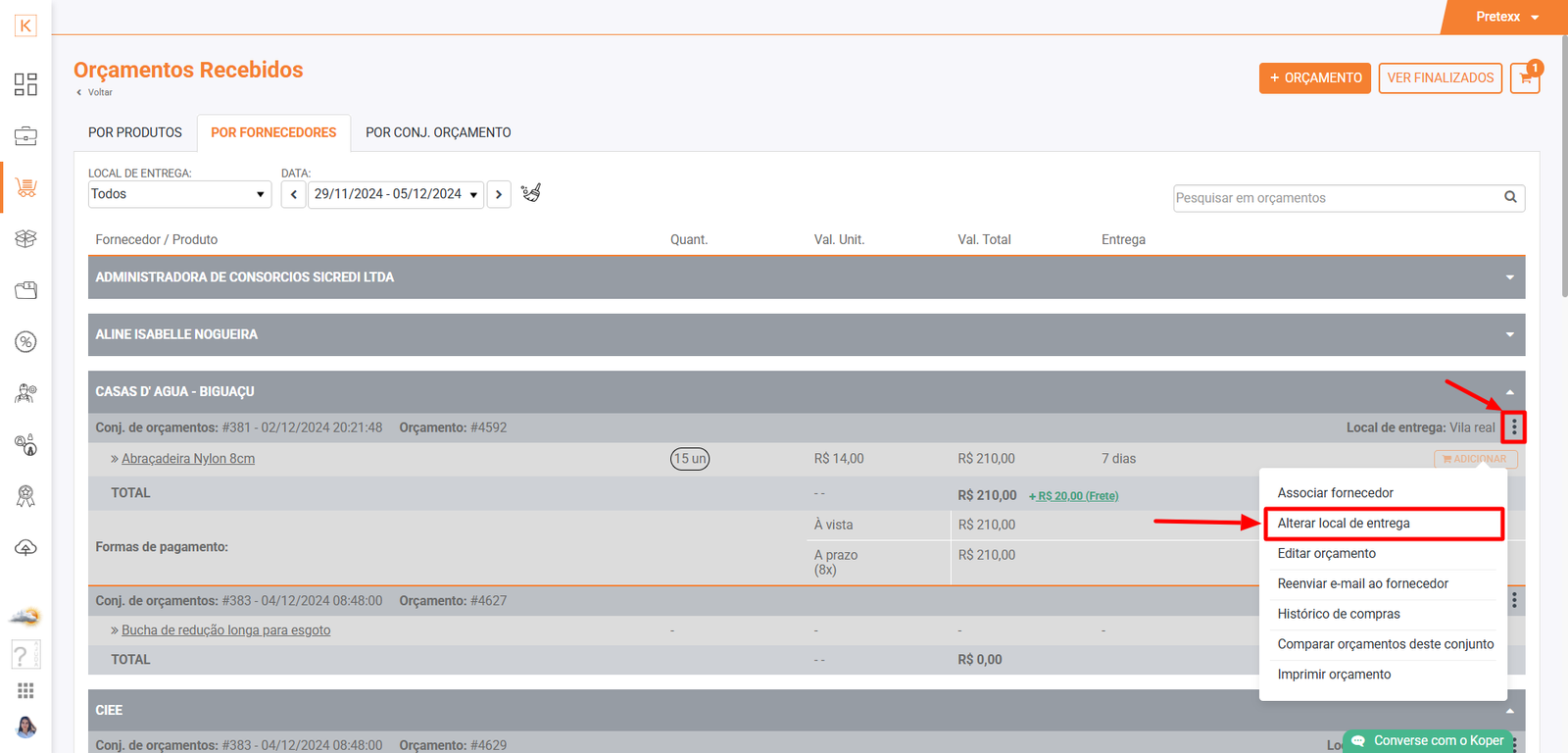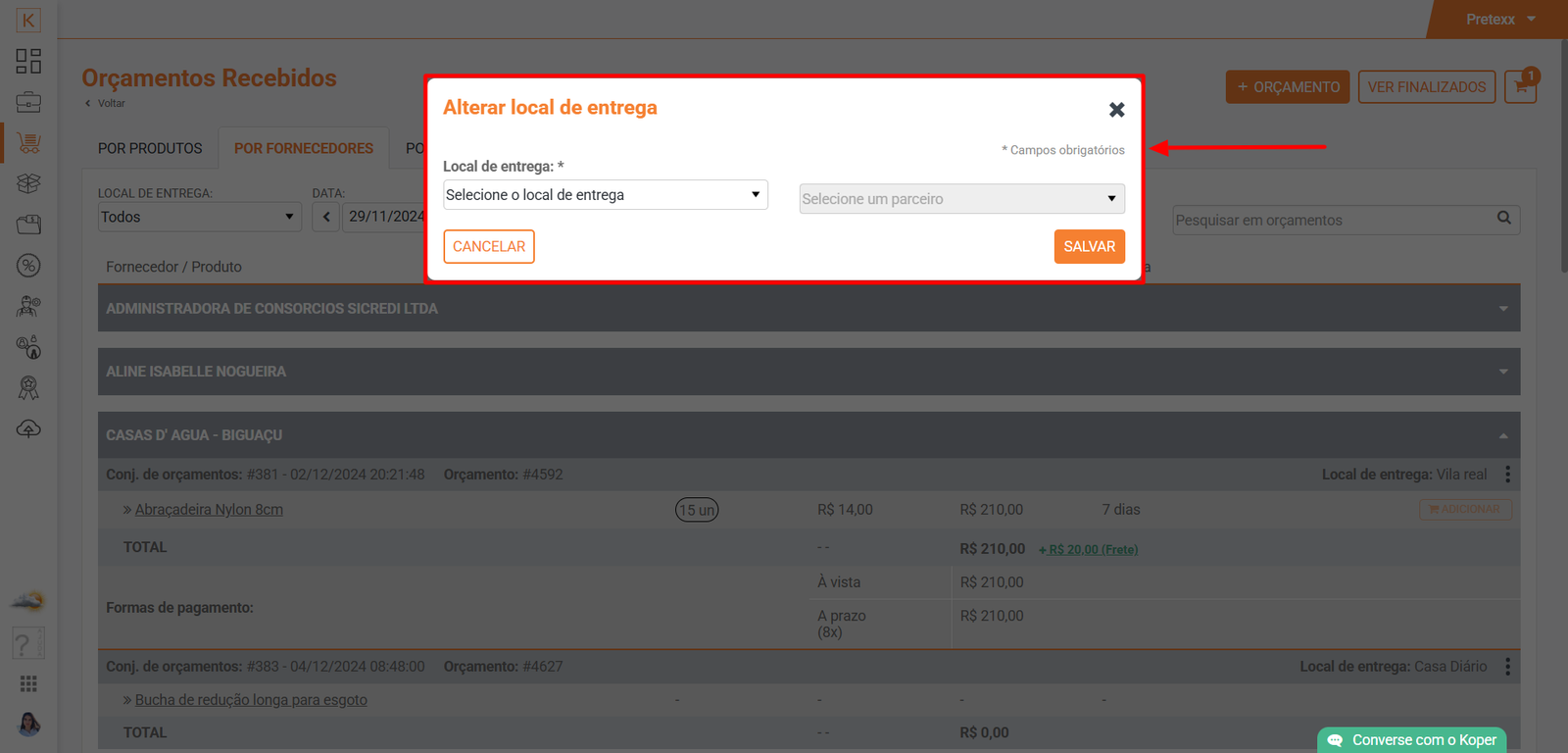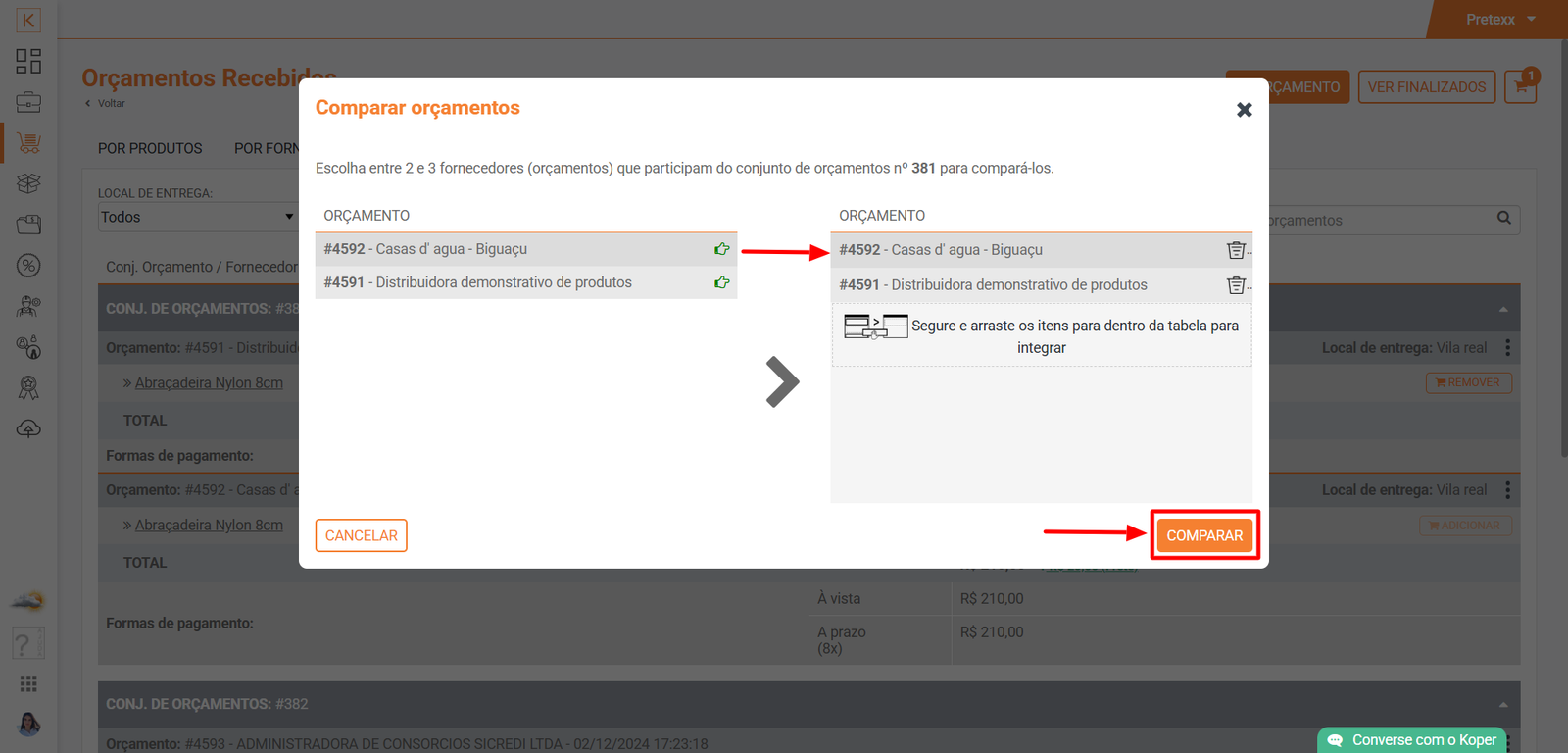Orçamentos
Crie e orce de acordo com preços, fretes e prazos de entrega
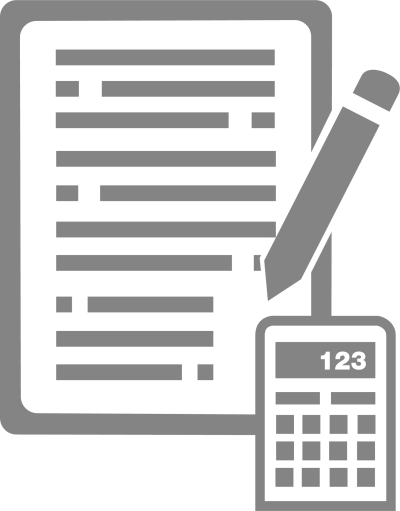
VISÃO GERAL DO MÓDULO COMPRAS - ORÇAMENTOS
A fim de solicitar orçamentos para um ou mais fornecedores cadastrados, você deve ir à aba “Compras” e em seguida no subtópico “Orçamentos”.
Ao entrar no módulo, o usuário poderá visualizar os orçamentos enviados e os recebidos, agrupados por produto ou por fornecedor. Já nos orçamentos respondidos, o sistema ainda destaca quais possuem melhor valor ou entrega mais rápida comparado aos demais.
Aqui você irá encontrar:
- SOBRE A INTERFACE
- ORÇAMENTOS FINALIZADOS
- COMO CRIAR UM NOVO ORÇAMENTO
- COMO CADASTRAR UM INSUMO DURANTE REGISTRO DE UM ORÇAMENTO
- COMO RESPONDER AO ORÇAMENTO
- COMO APROVAR UM ORÇAMENTO
- COMO REMOVER UM PRODUTO DA LISTA DE COMPRAS - DEPOIS DE ESTAR NO CARRINHO DE COMPRA
- COMO ALTERAR A DATA DE ENTREGA DE UM ORÇAMENTO NO CARRINHO DE COMPRA
- COMO CRIAR NOVA CONDIÇÃO DE PAGAMENTO DURANTE A NEGOCIAÇÃO NO CARRINHO DE COMPRA
- COMO ASSOCIAR NOVO FORNECEDOR A UM ORÇAMENTO
- COMO CANCELAR UM PRODUTO DE UM CONJUNTO DE ORÇAMENTO
- COMO EDITAR A DATA DE ENTREGA NEGOCIADA
- COMO ALTERAR LOCAL DE ENTREGA EM UM ORÇAMENTO
- COMO COMPARAR ORÇAMENTOS DE UM MESMO GRUPO
SOBRE A INTERFACE
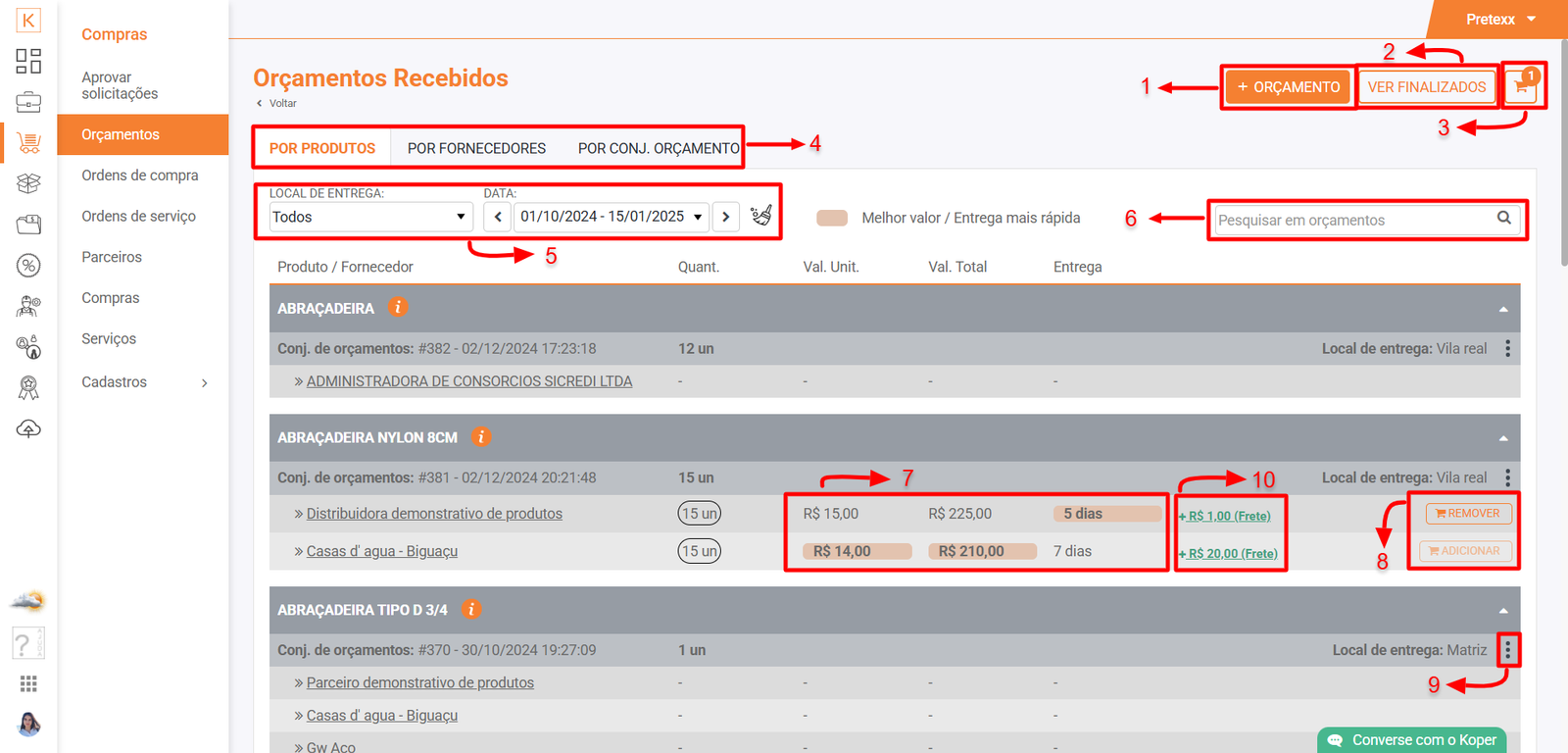
Aqui você pode:
- 1. Criar novos orçamentos;
- 2. Ver finalizados;
- 3. Acessar carrinho de compra;
- 4. Ver os orçamentos gerados por fornecedor, por produto e por conj de orçamento;
- 5. Filtrar por local de entrega e data;
- 6. Realizar pesquisa direta;
- 7. Analisar o comparativo entre melhor valor / entrega mais rápida nos orçamentos de produto;
- 8. Escolher os melhores, adicionando ao carrinho e/ou remover dele;
- 9. Abrir menu de ações;
- 10. Ver detalhes de frete;
No carrinho de compra:
- Negociar orçamentos no carrinho;
- Imprimir negociação;
- Ver histórico de compras com fornecedor;
- Remover itens da lista de compra;
- Alterar local de entrega;
- Ver produtos já entregues neste local;
- Adicionar forma de pagamento;
- Adicionar desconto negociado de frete e de produto;
- Gerar ordem de compra;
- Enviar e-mail para fornecedor com ordem de compra;
Por produto:
- Associar fornecedor;
- Cancelar solicitações de produtos;
- Ver histórico de compras;
Na visualização por fornecedor e por conj. orçamento:
- Associar fornecedor
- Alterar local de estoque
- Editar orçamento
- Reenviar e-mail ao fornecedor
- Ver histórico de compras
- Comparar orçamentos deste conjunto
- Imprimir orçamento
ORÇAMENTOS FINALIZADOS
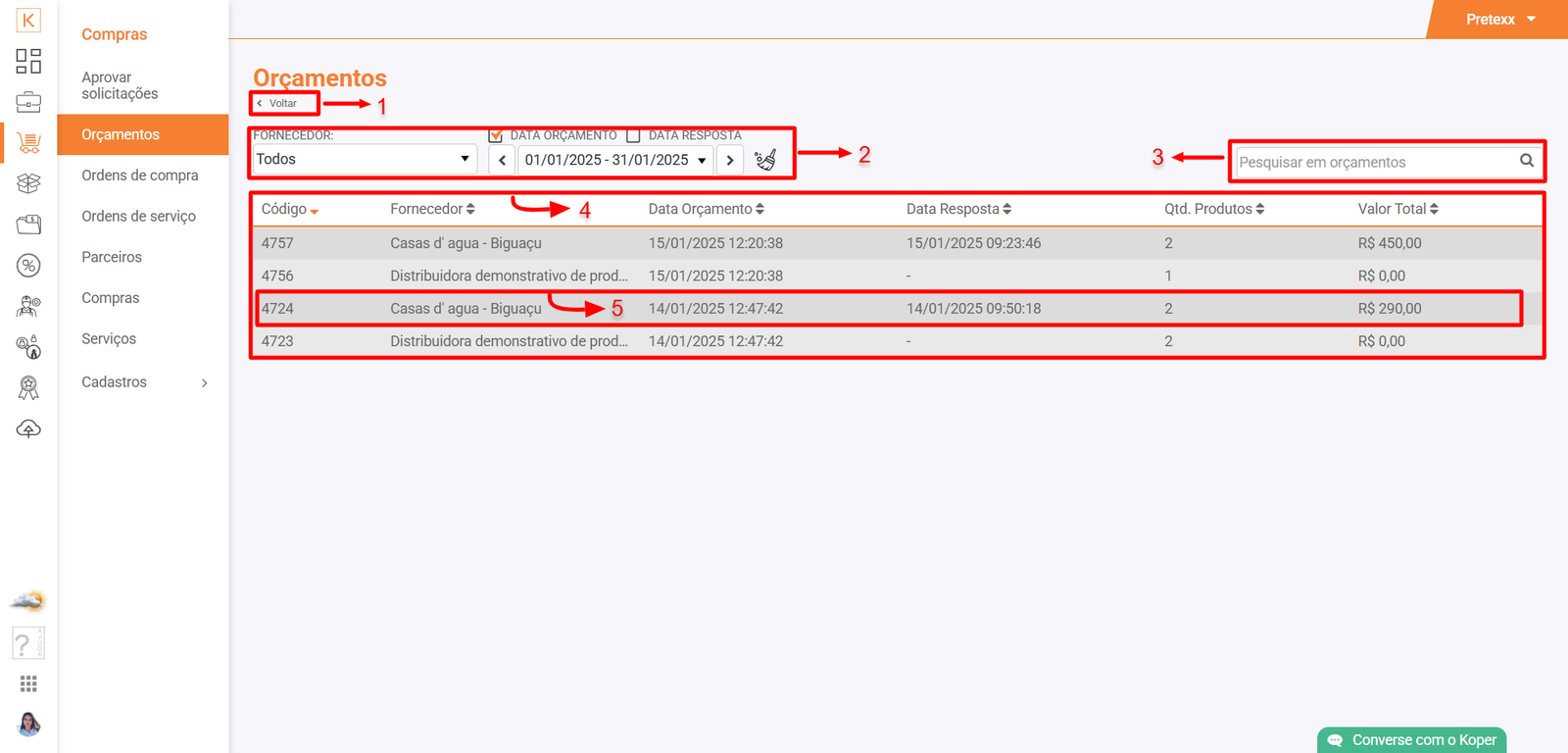
Acesse Koper > Compras > Orçamento
- Clique sobre
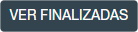 ;
; - Será apresentada uma lista com todos os orçamentos finalizados;
Você ainda pode :
- 1. Voltar para a página anterior;
- 2. Filtrar por fornecedor, data de orçamento / data de resposta;
- 3. Fazer pesquisa direta;
- 4. Visualizar listagem dos orçamentos finalizados;
- 5. Acessar aos detalhes dos orçamentos feitos, clicando sobre o orçamento listado;
Acessando o orçamento, são apresentadas as informações de:
COMO CRIAR UM NOVO ORÇAMENTO
Acesse Koper > Compras > Orçamento
- Clique sobre o botão
 ;
; - Selecione o local de entrega;
- Agora clique sobre o item que deseja adicionar ao orçamento, na lista da esquerda e arraste para a lista da direita, ou clique sobre o ícone
 ;
; - Será aberta uma janela, com todos as especificações do mesmo item, escolha o que melhor atenda a sua necessidade
- ou crie um novo item clicando em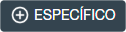 ;
; - Defina a quantidade;
- Por fim clique em
 ;
; - Confirme o(s) insumo(s) que adicionou e clique em
 ;
; - Na janela que abrir, clique em PRÓXIMO >>;
- Na aba Fornecedor, adicione na coluna da direita os perceiros que deseja fazer orçamento dos insumos que selecionou;
- para isso clique e arraste da lista da esquerda para a direita o parceiro de sua escolha ou clique no ícone ;
; - Agora decida qual parceiro receberá um e-mail para que responda a cotação de orçamento dos produtos requisitados
- para isso basta selecionar o Enviar e-mail;
Enviar e-mail; - Por fim clique em
 .
.



Quando for gerar um Orçamento de insumos, e o local de entrega possuir Acompanhamento de obra, será necessário definir para qual serviço este insumo será utilizado.
FAÇA COMO NO EXEMPLO ABAIXO:

COMO CADASTRAR UM INSUMO DURANTE REGISTRO DE UM ORÇAMENTO
Acesse Koper > Compras > Orçamento
- Clique sobre o botão
 ;
; - Clique no botão
 ;
; - Na janela que abrir preencha as informações gerais do produto;
- Nome, volume ocupaem estoque, apelido, unidade de medida, categoria, subcategoria e ainda definindo se ele possui unidade de medida especial, se ele é um equipamento e adicionar um comentário; - - Você também pode adicionar uma imagem do insumo adicionado.
- Por fim clique em PRÓXIMO>>;
- Na aba Embalagens defina se este produto possui embalagem e qual seu tipo e quantidade (operação opcional);
- Feito isso clique em PRÓXIMO>>;
- Na aba Componentes, você irá selecionar quais outros insumos compões este que você esta cadastrando (operação opcional);
- Novamente clique em PRÓXIMO>>
- Na aba de especificações, é possível criar especificações do produto que esta sendo adicionado (opcional);
- Por fim não se esqueça de clicar em
 ;
; - E continue com o cadastro do orçamento.
Considerações:
- Só será possível realizar esta ação, se o usuário possuir Autorização total à Suprimentos - Produtos;
- Para alterar nível de permissão de seus usuários do Koper, vá ao módulo Administração ->> Usuários e edite seu nível de permissão.
COMO RESPONDER AO ORÇAMENTO
Acesse Koper > Compras > Orçamento
RESPOSTA DO FORNECEDOR
Por padrão o Koper irá vincular ao orçamento os fornecedores que no cadastro, oferecem este tipo de produto.
Assim que o fornecedor responder ao e-mail enviado, os dados serão preenchidos automaticamente, e o sistema deixará em destaque os melhores valores e menores prazos de frete.
PREENCHER MANUALMENTE
- Selecione o tipo de visualização "Por fornecedores";
- Localize o fornecedor;
- Clique sobre o
 (menu de opções) do conjunto de orçamentos que deseja adicionar os dados manualmente;
(menu de opções) do conjunto de orçamentos que deseja adicionar os dados manualmente; - Selecione a opção "Editar orçamento";
- Na janela que abrir defina os valores unitários, prazo de entrega e descontos oferecidos pelo fornecedor;
- Feito isso clique em PRÓXIMO>>;
- Na aba Condições de pagamento adicione as formas de pagamento aceitas pelo fornecedor;
- no caso de precisar adicionar mais de uma condição de pagamento, clique no botão e preencher com a forma de pagamento.
e preencher com a forma de pagamento. - Feito o preenchimento das condições de pagemaneto, clique em PRÓXIMO>>;
- Na aba Local de entrega, defina a validade deste orçamento, qual o tipo e valor do frete;
- Por fim não se esqueça de clicar em
 .
.
COMO APROVAR UM ORÇAMENTO
Depois do orçamento já ter sido respondido pelo fornecedor, ou manualmente por você ou outro responsável, faça:
Acesse Koper > Compras > Orçamento
- Escolha o melhor valor e/ou prazo de entrega e clique em
 ;
; - Clique no
 (carrinho de compra);
(carrinho de compra); - Selecione o orçamento que deseja finalizar e clique sobre o botão
 ;
; - Confirme as informações e clique em PRÓXIMO >>;
- Novamente confirme as informações inseridas e clique PRÓXIMO >>;
- Selecione a forma de pagamento e clique em
 ;
; - Na janela que abrir clique em
 ;
;
COMO REMOVER UM PRODUTO DA LISTA DE COMPRAS - DEPOIS DE ESTAR NO CARRINHO DE COMPRA
Acesse Koper > Compras > Orçamento
QUANDO O PROCESSO DE NEGOCIAÇÃO AINDA NÃO FOI INICIADO
- Clique no
 (carrinho de compra);
(carrinho de compra); - Selecione o orçamento que deseja e clique sobre o botão
 ;
; - Na lista de produtos, identifique o insumo que deseja remover e clique em
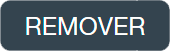 ;
; - Na janela que abrir clique em

QUANDO O PROCESSO DE NEGOCIAÇÃO JÁ FOI INICIADO
- Clique no
 (carrinho de compra);
(carrinho de compra); - Selecione o orçamento que deseja e clique sobre o botão
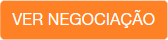 ;
; - Na lista de produtos, identifique o insumo que deseja remover e clique em
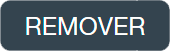 ;
; - Na janela que abrir clique em

COMO ALTERAR A DATA DE ENTREGA DE UM ORÇAMENTO NO CARRINHO DE COMPRA
Acesse Koper > Compras > Orçamento
QUANDO O PROCESSO DE NEGOCIAÇÃO AINDA NÃO FOI INICIADO
- Clique no
 (carrinho de compra);
(carrinho de compra); - Selecione o orçamento que deseja e clique sobre o botão
 ;
; - Clique em PRÓXIMO>>;
- Na aba Entrega identifique e clique no botão
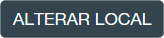
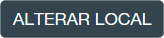
- Na janela que abrir selecione o novo local de entrega
- Por fiom clique em
 .
.
QUANDO O PROCESSO DE NEGOCIAÇÃO JÁ FOI INICIADO
- Clique no
 (carrinho de compra);
(carrinho de compra); - Selecione o orçamento que deseja e clique sobre o botão
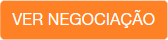 ;
; - Clique em PRÓXIMO>>;
- Na aba Entrega identifique e clique no botão
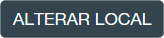
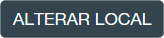
- Na janela que abrir selecione o novo local de entrega
- Por fiom clique em
 .
.
COMO CRIAR NOVA CONDIÇÃO DE PAGAMENTO DURANTE A NEGOCIAÇÃO NO CARRINHO DE COMPRA
Acesse Koper > Compras > Orçamento
QUANDO O PROCESSO DE NEGOCIAÇÃO AINDA NÃO FOI INICIADO
- Clique no
 (carrinho de compra);
(carrinho de compra); - Selecione o orçamento que deseja e clique sobre o botão
 ;
; - Clique em PRÓXIMO>>;
- Na aba Entrega clique novamente em clique em PRÓXIMO>>;
- Na aba Pagamento clique em
 ;
; - Uma janela será aberta - selecione a forma de pagamento, condição de pagamento e descontos (opcional);
- Por fim não se esqueça de
 .
.
QUANDO O PROCESSO DE NEGOCIAÇÃO JÁ FOI INICIADO
- Clique no
 (carrinho de compra);
(carrinho de compra); - Selecione o orçamento que deseja e clique sobre o botão
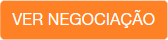 ;
; - Clique em PRÓXIMO>>;
- Na aba Entrega clique novamente em clique em PRÓXIMO>>;
- Na aba Pagamento clique em
 ;
; - Uma janela será aberta - selecione a forma de pagamento, condição de pagamento e descontos (opcional);
- Por fim não se esqueça de
 .
.
COMO NA IMAGEM ABAIXO
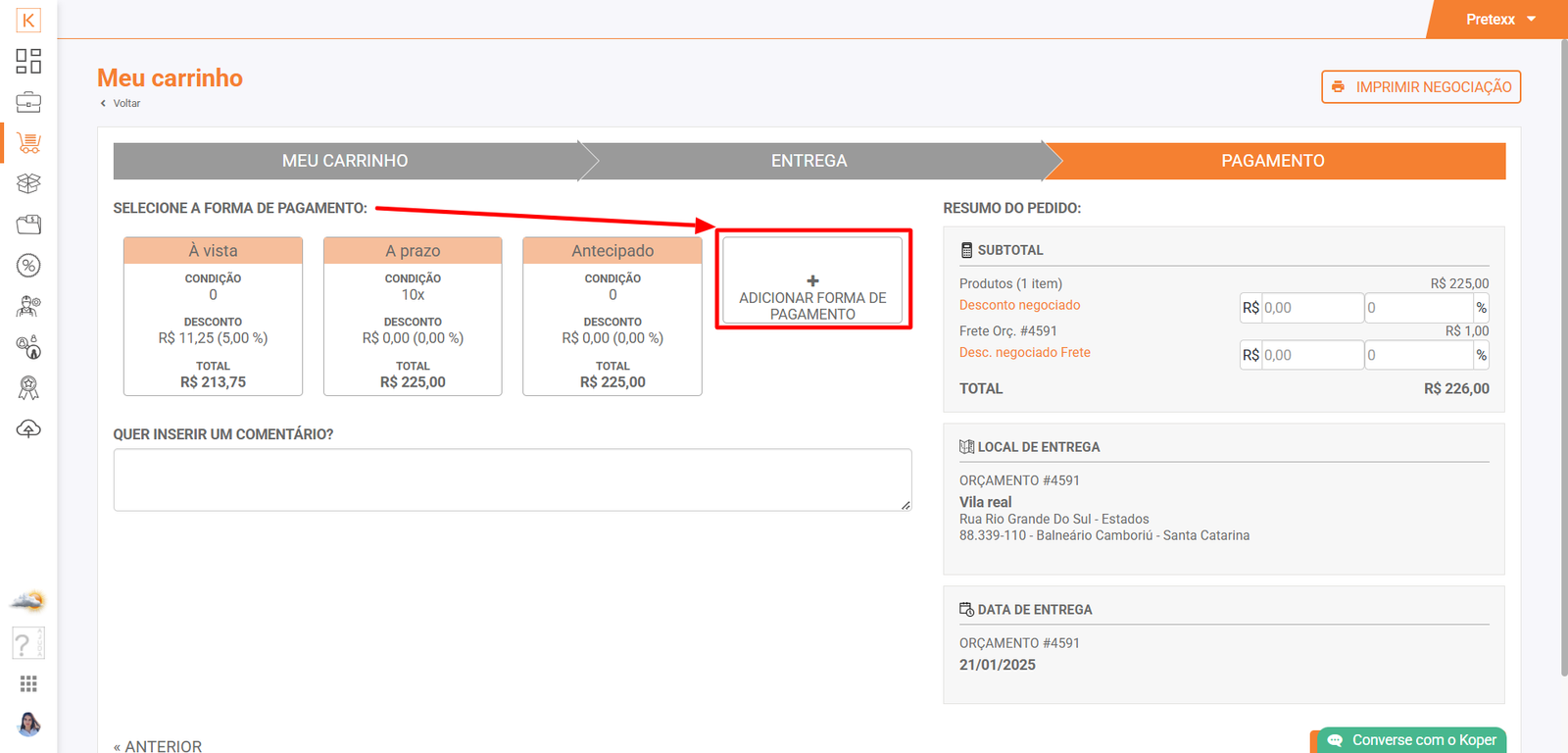
COMO ASSOCIAR NOVO FORNECEDOR A UM ORÇAMENTO
Acesse Koper > Compras > Orçamento
ASSOCIANDO FORNCEDORES JÁ CADASTRADOS
- Identifique o conjunto de orçamento que deseja associar novo fornecedor;
- Clique no menu de opções
 ;
; - Selecione a opção Associar fornecedor;
- Selecione o fornecedor que deseja vincular;
- Deixe a caixa de seleção marcada - caso queira que ele receba um e-mail com o orçamento;
- Por fim clique em
 .
.
CASO QUEIRA CADASTRAR NOVO FORNECEDOR
- Identifique o conjunto de orçamento que deseja associar novo fornecedor;
- Clique no menu de opções
 ;
; - Selecione a opção Associar fornecedor;
- Clique no botão
 quando for selecionar fornecedor;
quando for selecionar fornecedor; - Preencha os dados do fornecedor;
- Por fim clique em
 ;
; - Deixe a caixa de seleção marcada - caso queira que ele receba um e-mail com o orçamento;
- Depois
 novamente para concluir associação.
novamente para concluir associação.
Considerações:
COMO CANCELAR UM PRODUTO DE UM CONJUNTO DE ORÇAMENTO
Acesse Koper > Compras > Orçamento
QUANDO O ORÇAMENTO ESTÁ VINCULADO A UMA SOLICITAÇÃO
- No conjunto de orçamentos, clique sobre o
 (menu de opções);
(menu de opções); - Clique sobre a opção "Cancelar solicitações deste produto";
- Selecione as solicitações que também devem cancelar o orçamento deste produto;
- Clique em
 ;
;
QUANDO O ORÇAMENTO NÃO ESTÁ VINCULADO A UMA SOLICITAÇÃO
- No conjunto de orçamentos, clique sobre o
 (menu de opções);
(menu de opções); - Selecione a opção "Cancelar solicitações deste produto";
- Clique em
 ;>
;>
Considerações:
COMO EDITAR A DATA DE ENTREGA NEGOCIADA
Acesse Koper > Compras > Orçamento
- Selecione o tipo de visualização "Por fornecedores" ou "Por conj. orçamentos";
- Localize o fornecedor/conjunto;
- Clique sobre o
 (menu de opções) do conjunto de orçamentos que deseja editar data de engrega negociada;
(menu de opções) do conjunto de orçamentos que deseja editar data de engrega negociada; - Selecione a opção "Editar orçamento";
- Na janela que abrir defina os valores unitários, prazo de entrega e descontos oferecidos pelo fornecedor;
- Na jalena que abrir identifique o insumo;
- Na coluna ENTREGA, altera a data;
- Com as alterações feitas clique em PRÓXIMO>>;
- Depois clique novamente em PRÓXIMO>>;
- Na aba Local de entrega clique em
 .
.
Como no exemplo abaixo:
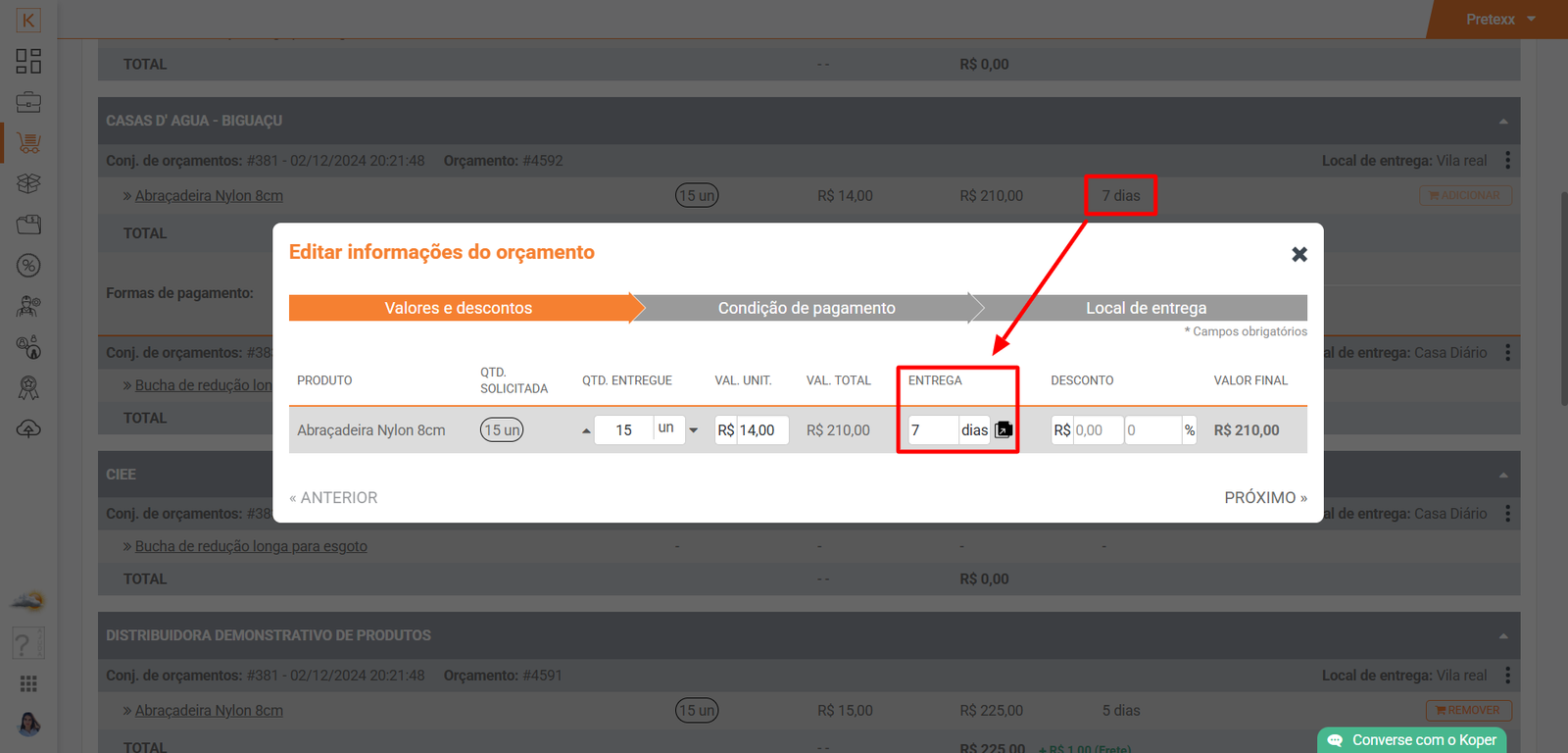
COMO ALTERAR LOCAL DE ENTREGA EM UM ORÇAMENTO
Acesse Koper > Compras > Orçamento
- Selecione o tipo de visualização "Por fornecedores" ou "Por conj. orçamentos;
- Localize o fornecedor;
- Clique sobre o
 (menu de opções) do conjunto de orçamentos que deseja alterar local de entrega;
(menu de opções) do conjunto de orçamentos que deseja alterar local de entrega; - Selecione a opção "Alterar local de entrega";
- Na janela que abrir defina o novo local de entrega;
- Por fim clique em
 .
.
Faça como no exemplo abaixo:
COMO COMPARAR ORÇAMENTOS DE UM MESMO GRUPO
Acesse Koper > Compras > Orçamentos
- Selecione a aaba de visualização por fornecedores;
- Identifique um dos fornecedores que deseja comparar orçamento;
- No conjunto de orçamentos que deseja comparar, clique no menu de opções
 ;
; - Sellecione a opção "Comparar orçamentos desre conjunto";
- Uma janela será aberta. Escolha entre 2 e 3 fornecedores (orçamentos) que participam do conjunto de orçamentos, para compará-los;
- Depois de escolhidos entre 2 e 3 fornecedores, clique em
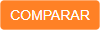 ;
;
- Para isso clique sobre o nome do fornecedor que adicionar da lista da esquerda e arraste para a lista da direita, ou clique sobre o ícone ![]() ;
;
FAÇA COMO NO EXEMPLO ABAIXO

Considerações:
- Para imprimir comparativo, depois de ter gerado o comparativo de orçamentos, clique no botão
 . Dependendo da configuração em seu navegador pode ser necessário que confirme o download, caso contrário o download se iniciará automaticamente.
. Dependendo da configuração em seu navegador pode ser necessário que confirme o download, caso contrário o download se iniciará automaticamente.
Quer saber mais? Clique aqui e aprenda como emitir uma ordem de prestação de serviços!