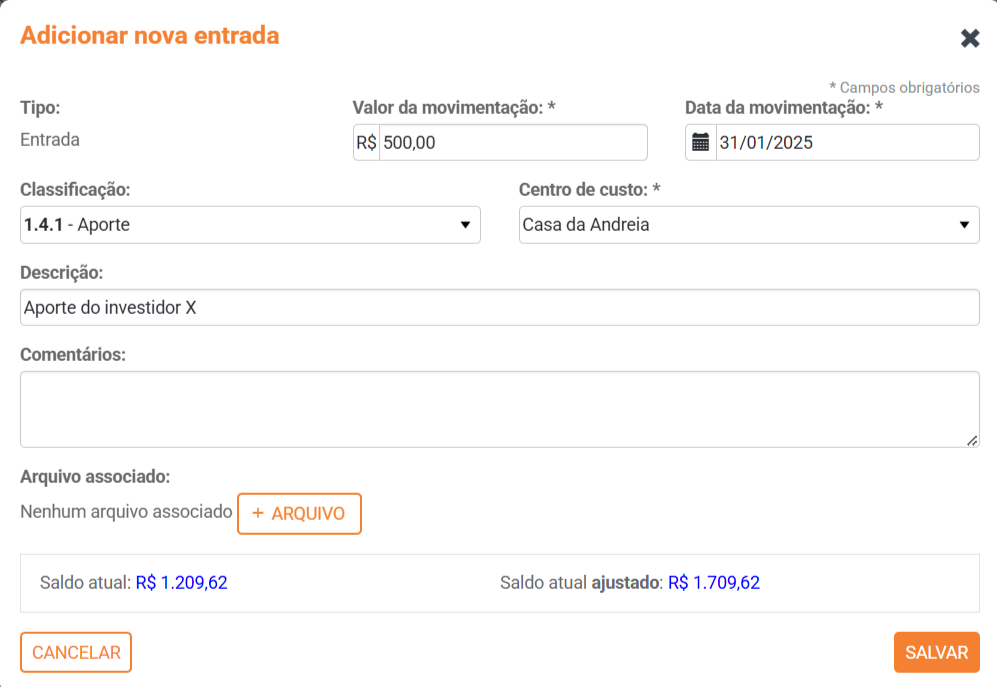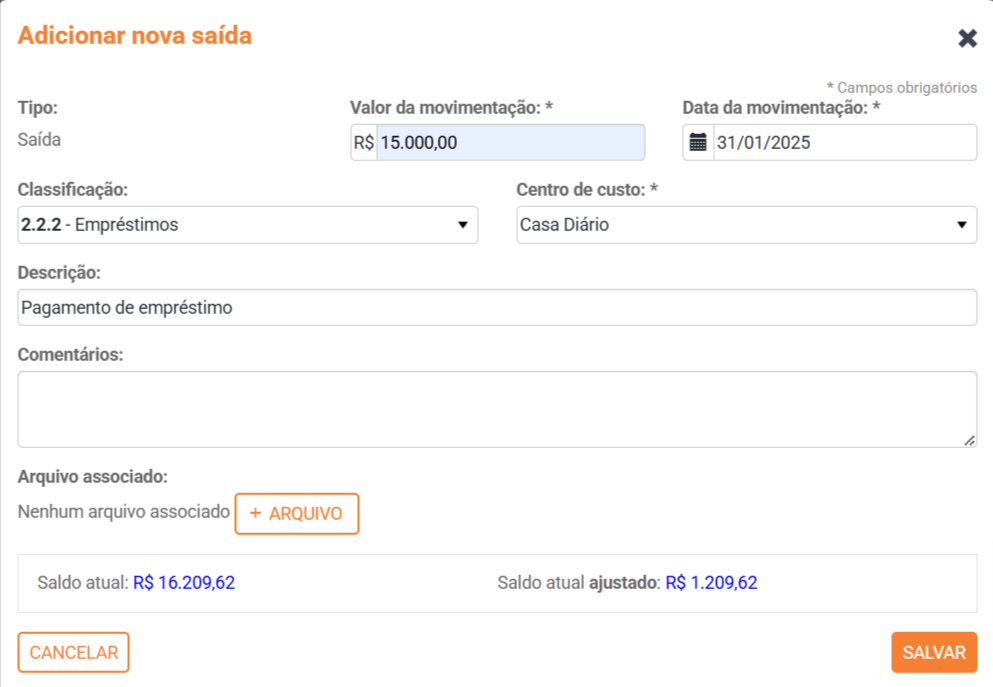Bancos / Caixas
VISÃO GERAL DO MÓDULO FINANCEIRO - BANCOS/CAIXAS
Aqui você irá aprender como cadastrar todas as Contas Bancárias e o Caixa interno (também chamado por "Caixinha" em muitas empresas), lançar tarifas, transferências, receitas financeiras, etc.
Além de fazer conciliação bancária, configurar a geração de boletos do Contas a Receber e muito mais.
Aqui você encontrará os seguintes conteúdos:
- SOBRE A INTERFACE
- DETALHES DE UMA CONTA CADASTRADA
- COMO CADASTRAR UMA CONTA
- COMO EDITAR INFORMAÇÕES GERAIS DA CONTA
- COMO EXCLUIR UMA CONTA
- COMO GERAR RELATÓRIO DA CONTA
- COMO FAZER TRANSFERÊNCIA ENTRE CONTAS
- COMO EDITAR TRANSFERÊNCIA ENTRE CONTAS
- COMO EXCLUIR TRANSFERÊNCIA ENTRE CONTAS
- COMO ANEXAR ARQUIVO A UMA TRANSFERÊNCIA
- COMO EXCLUIR ARQUIVO ANEXADO EM UMA TRANSFERÊNCIA
- COMO REGISTRAR UMA MOVIMENTAÇÃO DE ENTRADA NA CONTA
- COMO EDITAR UMA MOVIMENTAÇÃO DE ENTRADA
- COMO EXCLUIR UMA MOVIMENTAÇÃO DE ENTRADA
- COMO ALTERAR DESCRIÇÃO DE UMA MOVIMENTAÇÃO DE ENTRADA
- COMO ANEXAR ARQUIVO A UMA MOVIMENTAÇÃO DE ENTRADA
- COMO EXCLUIR ARQUIVO DE UMA MOVIMENTAÇÃO DE ENTRADA
- COMO REGISTRAR MOVIMENTAÇÃO DE SAÍDA DA CONTA
- COMO EDITAR UMA MOVIMENTAÇÃO DE SAÍDA
- COMO EXCLUIR UMA MOVIMENTAÇÃO DE SAÍDA
- COMO ALTERAR DESCRIÇÃO DE UMA MOVIMENTAÇÃO DE SAÍDA
- COMO ANEXAR ARQUIVO A UMA MOVIMENTAÇÃO DE SAÍDA
- COMO EXCLUIR ARQUIVO DE UMA MOVIMENTAÇÃO DE SAÍDA
- COMO FAZER CONCILIAÇÃO BANCÁRIA
- COMO EXCLUIR CONCILIAÇÃO
- COMO CONFIGURAR UMA CONTA PARA EMITIR BOLETO BANCÁRIO
- COMO EDITAR CONFIGURAÇÃO DE BOLETOS BANCÁRIOS
- COMO EXCLUIR CONFIGURAÇÃO DE BOLETOS BANCÁRIOS
- Bancos / Caixas - Informações gerais
- Bancos / Caixas - Boletos bancários - Configurações
- Bancos / Caixas - Movimentações
- Bancos / Caixas - Conciliações - Abertas
- Bancos / Caixas - Conciliações - Finalizadas
Um dos primeiros passos que devemos seguir logo no início do uso do sistema é cadastrar todas Contas Correntes e o Caixa Interno. Vamos lá?!
SOBRE A INTERFACE
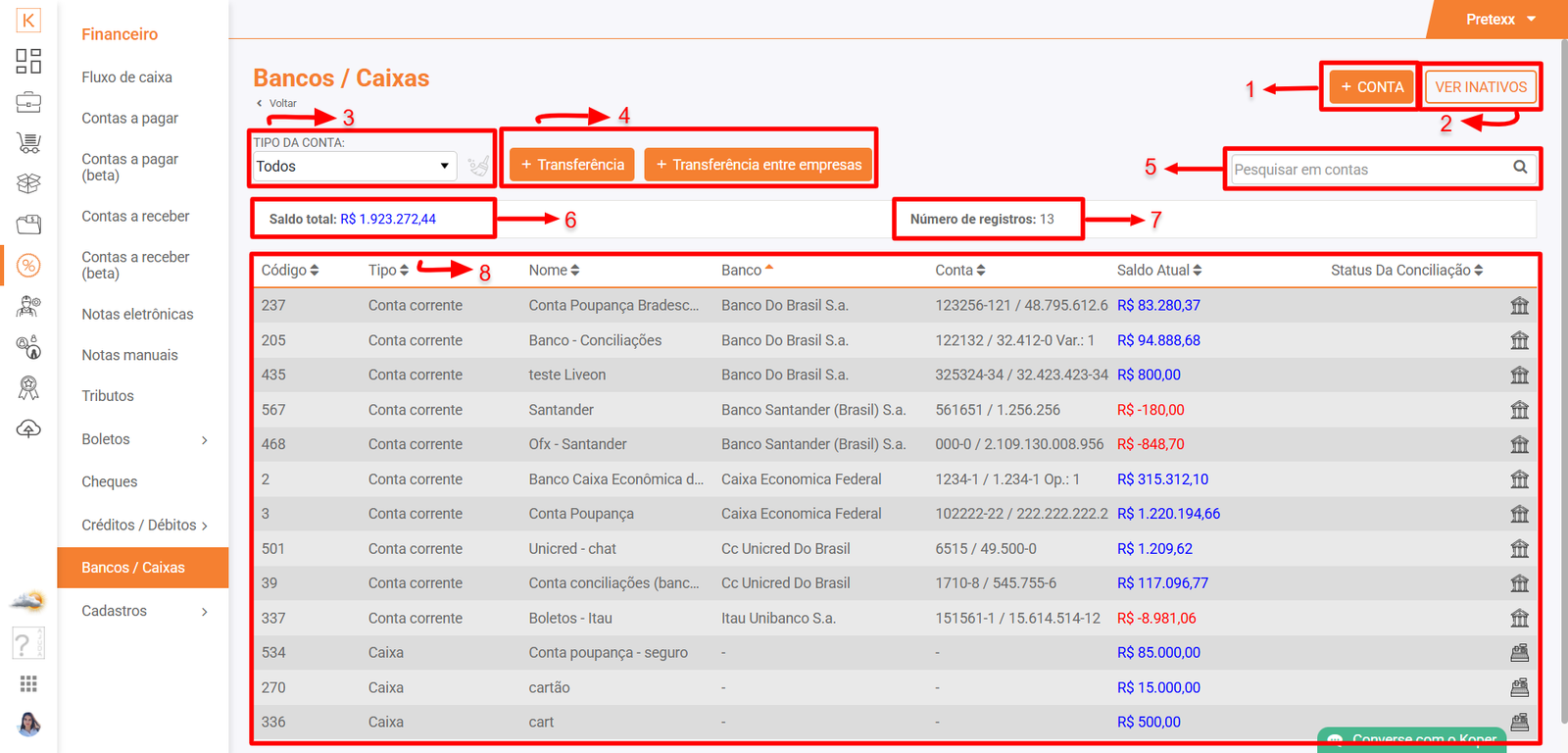
Aqui você poderá:
- Cadastrar nova conta;
- Visualizar inativos;
- Utilizar filtros: tipo de conta;
- Realizar transferência entre as contas cadastradas e entre empresas;
- Fazer pesquisa direta entre as contas cadastradas;
- Ver saldo total entre as cotas exibidas;
- Ver quantidade total de registros exibidos
- Ver as contas cadastradas
DETALHES DE UMA CONTA CADASTRADA

Aqui você poderá:
- Editar informações gerais da conta;
- Excluir conta;
- Painel - Informações gerais;
- Painel - Boletos bancários (configuração);
- Painel - Movimentações;
- Painel - Conciliações;
- Painel - Extratos;
- Painel - Boletos (só aparece quando é feita a configuração de boleto bancário);
- Painel - Cheques (só aparece quando a conta emite cheque);
Bancos / Caixas - Informações gerais

Aqui você poderá:
- Ver todas as informações gerais da conta, registradas ao cadastrá-la e podendo ser alterada, ao clicar em

- Desativar a conta.
Bancos / Caixas - Boletos bancários - Configurações
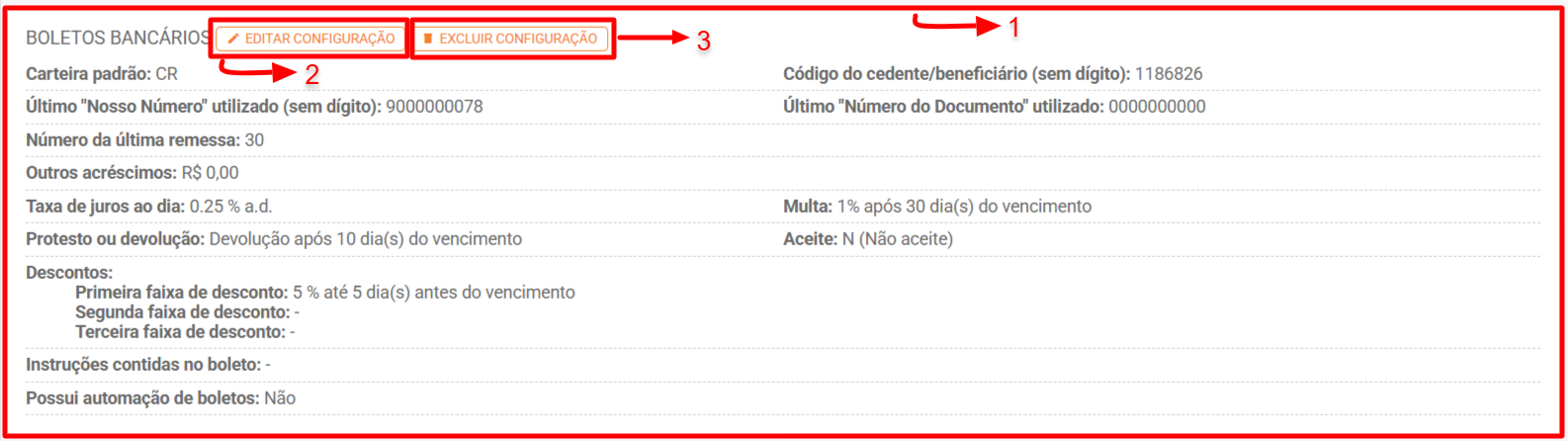
Aqui você poderá:
- Visualizar todas as informações sobre boletos bancários;
- Editar configuração dos boletos bancários;
- Excluir configuração de boleto bancário.
Considerações:
Bancos / Caixas - Movimentações
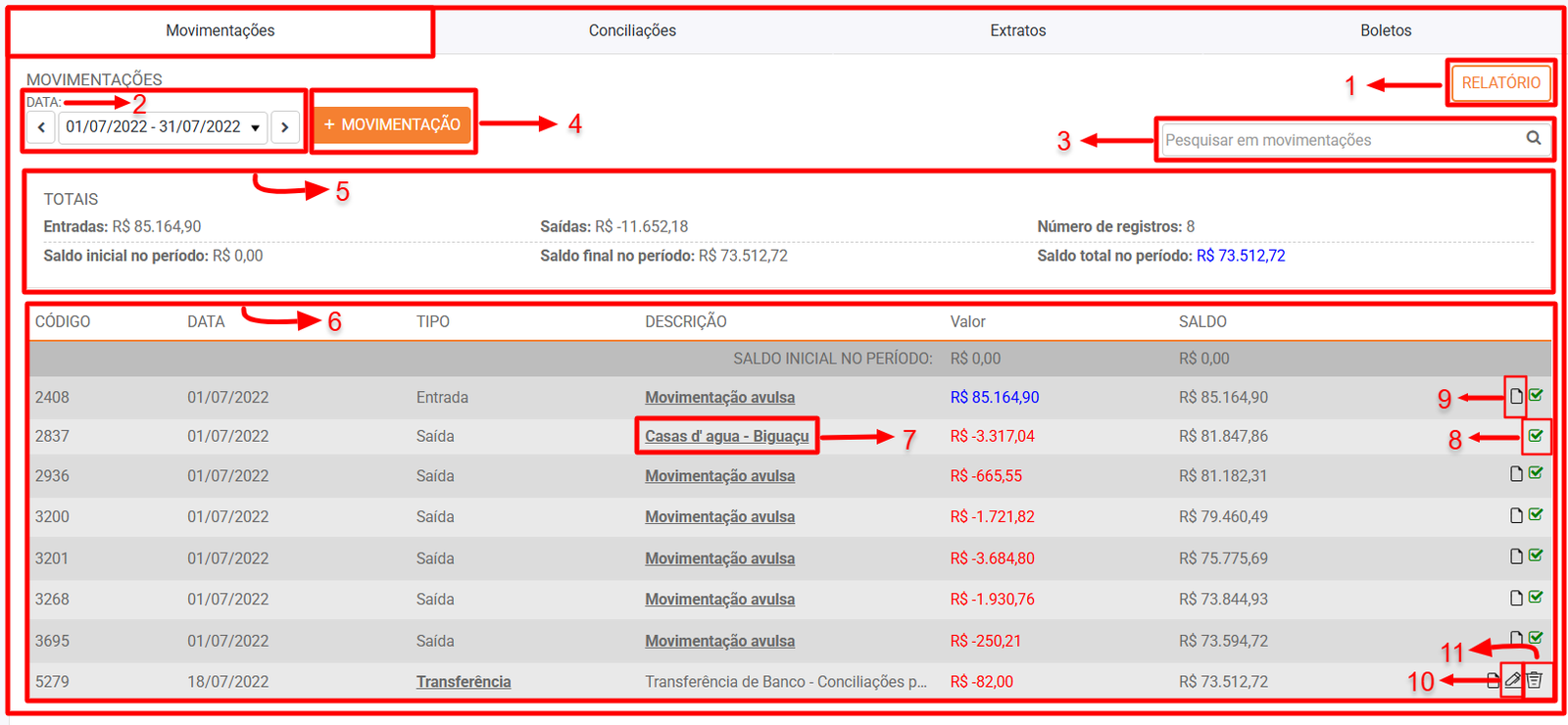
Aqui você poderá:
- Gerar relatório;
- Utilizar filtro de data;
- Fazer pesquisa direta entre as movimentações;
- Cadastrar nova movimentação: Transferência, Entrada e/ou Saída;
- Ver informativo sobre a conta bancária no período definido;
- Ver todas as movimentações;
- Ver informativo sobre a conta (caso a movimentação venha de outro local do sistema) e/ou alterar descrição da movimentação (caso tenha sido gerada em Bancos/Caixas);
- Ver movimentações conciliadas;
- Anexar arquivos e/ou baixar arquivos anexados;
- Editar movimentação avulsa (em movimentações geradas em Bancos/Caixas);
- Excluir movimentação avulsa (em movimentações geradas em Bancos/Caixas);
Bancos / Caixas - Conciliações - Abertas
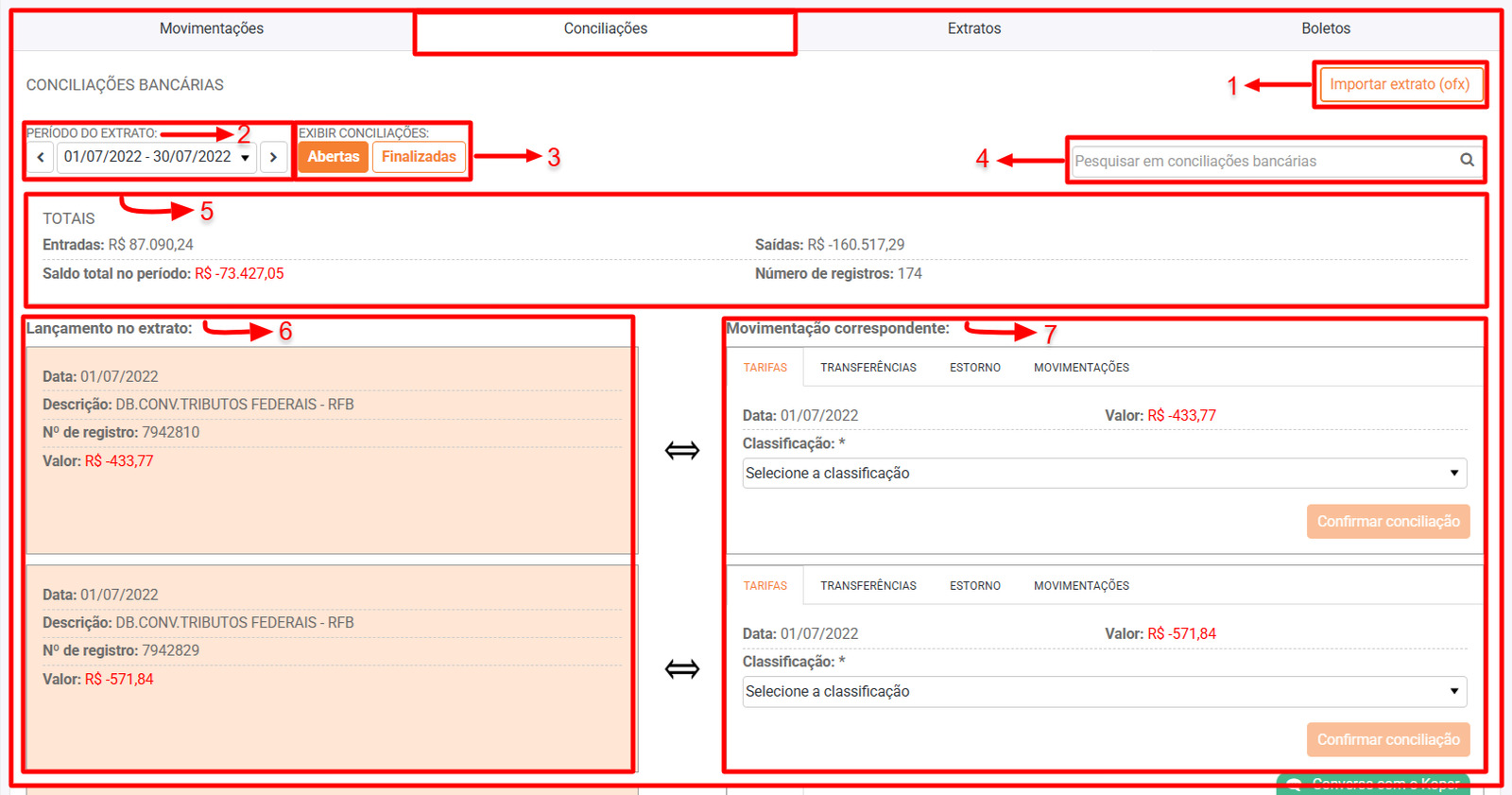
Aqui você poderá:
- Importar arquivo OFX;
- Utilizar filtro de data;
- Definir se serão exibidas somente as movimentações abertas (não conciliadas) ou somente as finalizadas (conciliadas);
- Fazer pesquisa direta entre as movimentações abertas (neste exemplo);
- Ver informativo sobre o período exibido: entradas, saldo total, saídas e número de registros;
- Lançamentos importados pelo arquivo ofx (Lançamento no extrato);
- Movimentações no sistema neste período (Movimentações correspondentes).
Bancos / Caixas - Conciliações - Finalizadas

Aqui você poderá:
- Importar arquivo OFX;
- Utilizar filtro de data;
- Definir se serão exibidas somente as movimentações finalizadas (não conciliadas) ou somente as finalizadas (conciliadas);
- Fazer pesquisa direta entre as movimentações finalizadas (neste exemplo);
- Ver informativo sobre o período exibido: entradas, saldo total, saídas e número de registros;
- Lançamentos importados pelo arquivo ofx (Lançamento no extrato);
- Movimentações no sistema neste período (Movimentações correspondentes).
Bancos / Caixas - Extratos
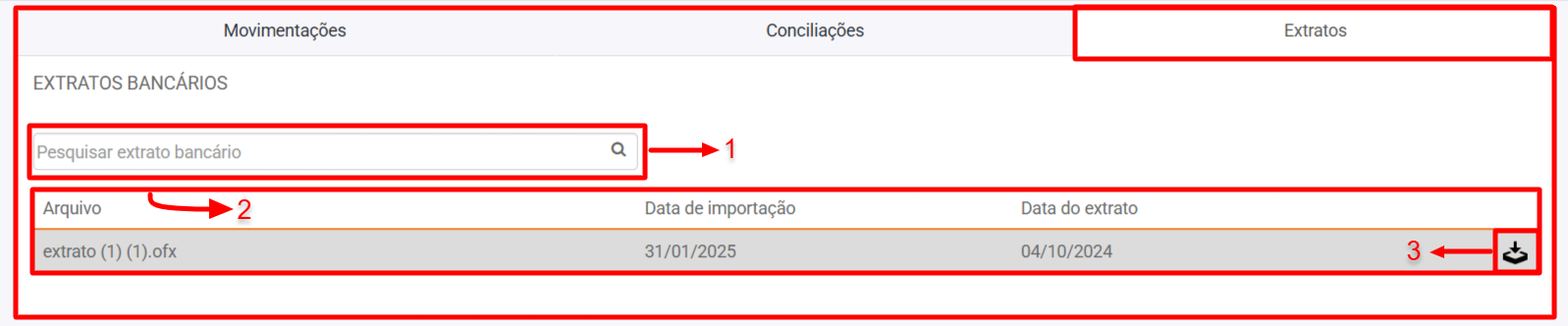
Aqui você poderá:
- Realizar pesquisa direta;
- Visualizar os extratos importados - com informativo das datas de importação e do extrato;
- Baixar extrato.
Bancos / Caixas - Boletos
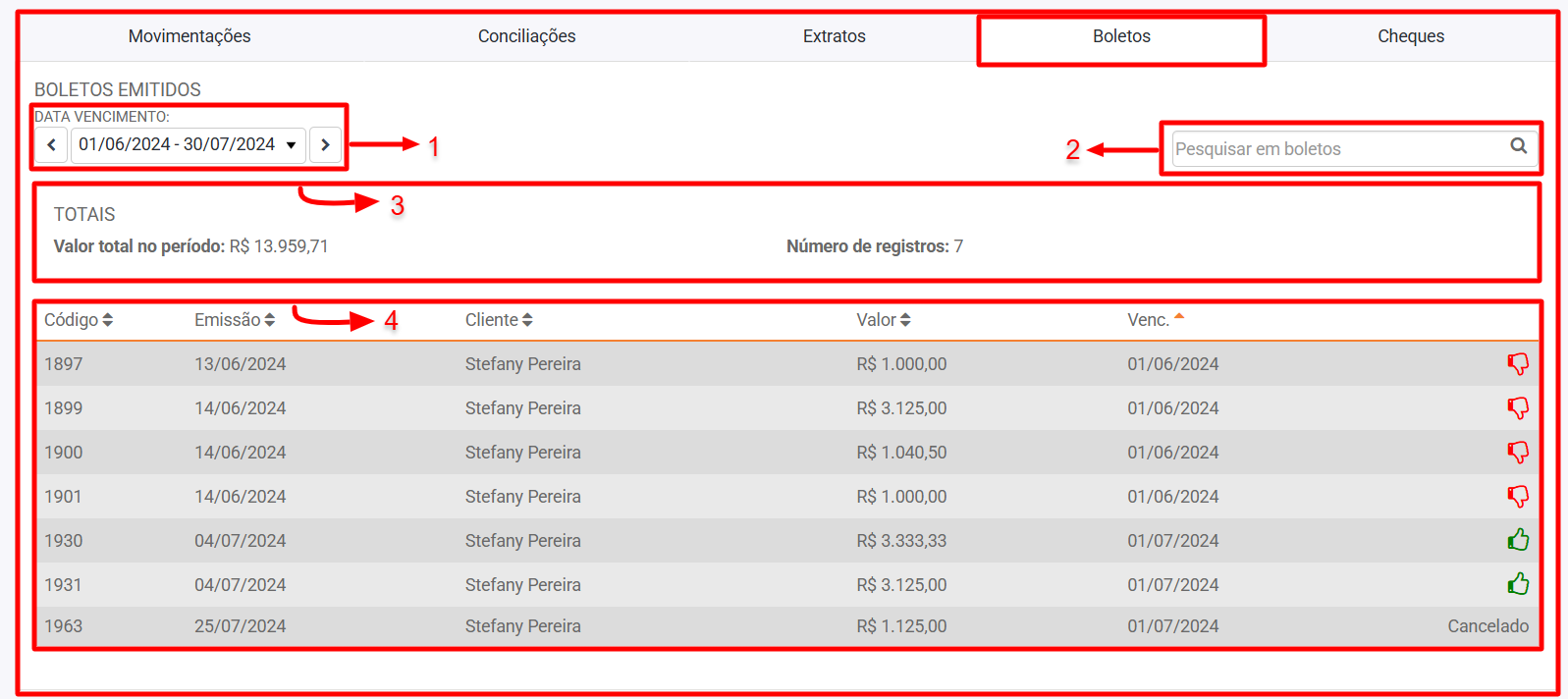
Aqui você poderá:
- Utilizar filtro de data;
- Fazer pesquisa direta entre os boletos exibidos;
- Ver informativo do período exibido: valor total e número de registros;
- Visualizar boletos e informações do boleto emitido.
Bancos / Caixas - Cheques
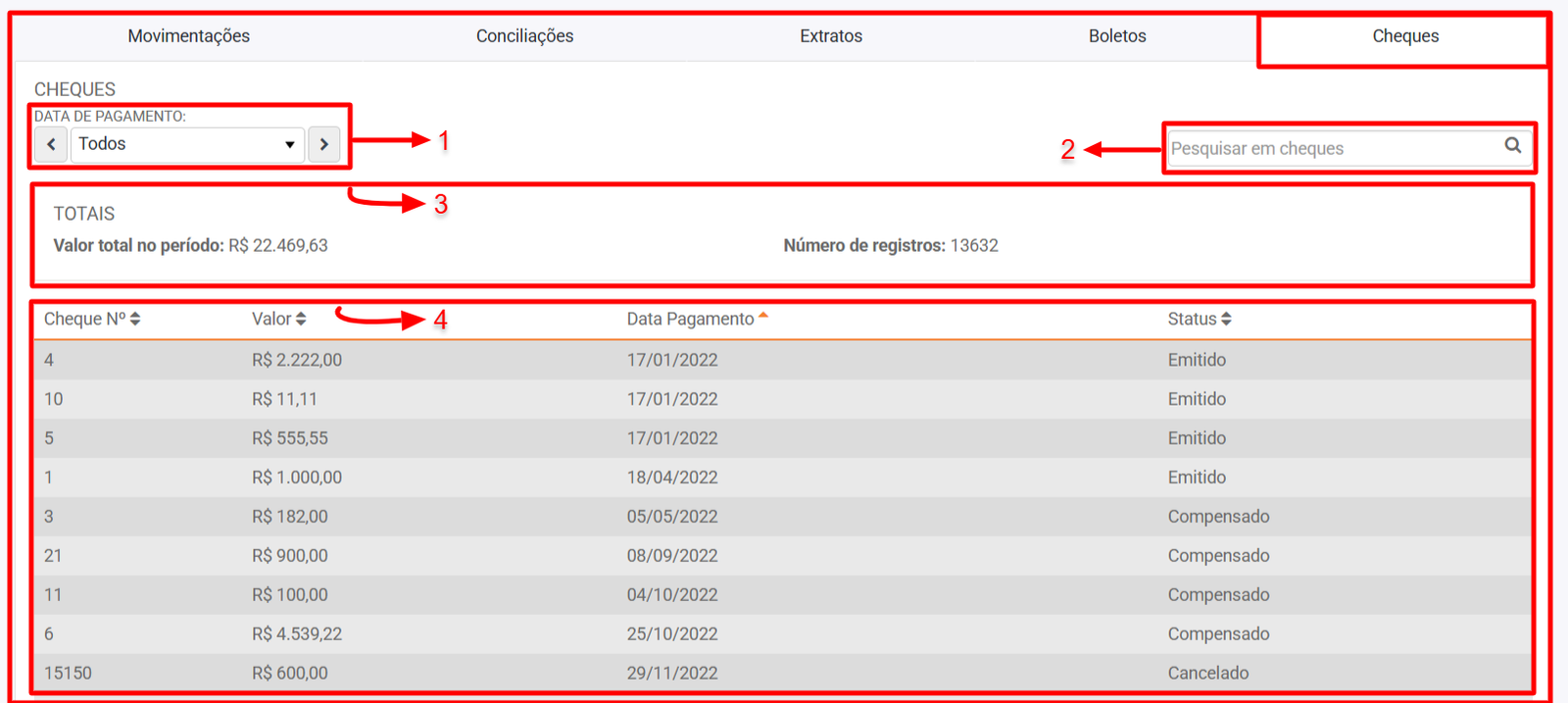
Aqui você poderá:
- Utilizar filtro de data;
- Fazer pesquisa direta entre os cheques emitidos;
- Ver informativo do período exibido: valor total e número de registros;
- Visualizar cheques (cadastrados, emitidos, cancelados e/ou compensados) e suas informações.
COMO CADASTRAR UMA CONTA
Acesse Koper > Financeiro > Bancos/Caixas
- Clique no botão
 ;
; - Na janela que abrir escolha o tipo de conta que deseja cadastrar;
- Após escolher o tipo de conta que deseja cadastrar, informe os dados solicitados como: Nome (da conta), Nome do titular, Saldo inicial, data do saldo, limite de cheque especial, o nome do banco, agência, conta, operação (dependendo do banco que selecionar), configuração da chave pix e configuração das conciliações;
- Se a conta emitir cheque, marcar a checkbox "Esta conta emite cheques";
"Esta conta emite cheques"; - Com os dados preenchidos clique em PRÓXIMO>>;
- Agora defina as permissões dos usuários para a conta que está cadastrando;
- Por fim clique em
 .
.
COMO NO EXEMPLO A SEGUIR:
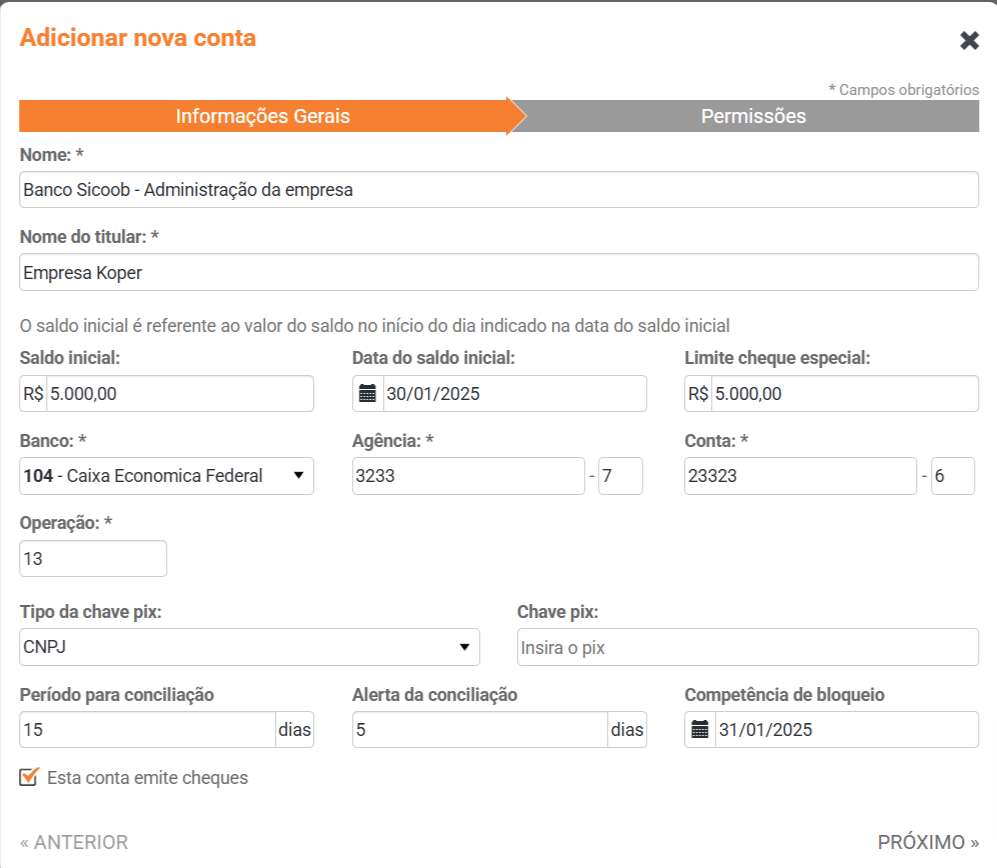
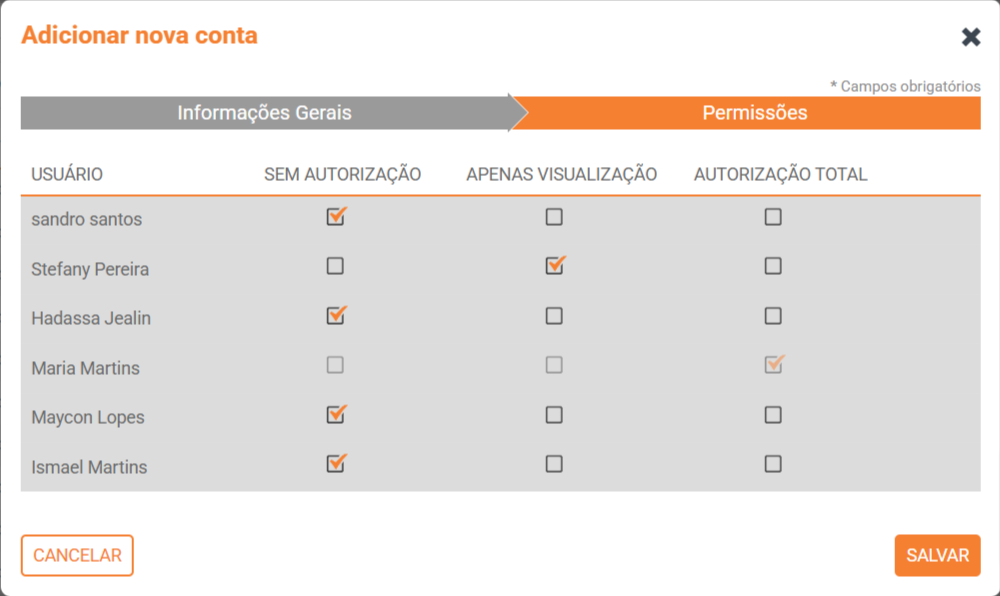
Considerações:
- Os campos de permissão ficm bloqueados para o Usuário administrador(que tem permissão total sobre o sistema) e para o usuário que está cadastrando a conta;
- Os usuários listados na aba de "Permissões" são: Usuário administrador e usuários que possuem algum tipo de permissão para ao financeiro (Autorização total e Apenas visualizar);
- A opção Caixa poderá ser usada para cadastrar o caixa interno da empresa, também conhecido como caixinha, onde você fará o controle dos recursos recebidos diretamente na empresa, ou seja, os recebimentos feitos em dinheiro ou cheque que foram entregues diretamente na empresa (ao invés de terem sido depositados no banco). Da mesma forma, você usará o "Caixa" para registrar os pagamentos realizados em dinheiro. Assim como acontece com as contas bancárias (conta corrente, aplicação, poupança) no caixa interno você terá os mesmos controles, ou seja, um extrato demonstrando as entradas e saídas; e o saldo inicial e final de cada período;
- Para mais informações sobre o processo de Emissão de cheques clique aqui;
- Caso precise ajustar o saldo inicial, basta você entrar no cadastro da conta e clicar em
 , informando o saldo e data nos respectivos campos.
, informando o saldo e data nos respectivos campos.
COMO EDITAR INFORMAÇÕES GERAIS DA CONTA
Acesse Koper > Financeiro > Bancos/Caixas
- Abra a conta que deseja editar;
- Na parte superior da tela, clique no botão
 ;
; - Faça as alterações que achar pertinente;
- Por fim clique em
 .
.
Considerações:
COMO EXCLUIR UMA CONTA
Acesse Koper > Financeiro > Bancos/Caixas
- Abra a conta que deseja excluir;
- Na parte superior da tela clique em
 .
. - Uma janela será aberta, clique em
 .
.
COMO GERAR RELATÓRIO DA CONTA
Acesse Koper > Financeiro > Bancos/Caixas
- Abra a conta que deseja gerar relatório;
- No painel Movimentações, clique em
 ;
;
Considerações:
COMO FAZER TRANSFERÊNCIA ENTRE CONTAS
Após cadastrarmos as contas e começarmos a registar os pagamentos e recebimentos, teremos no Koper um extrato de movimentação de cada uma das respectivas contas. Para que o extrato do Koper seja fiel ao extrato bancário, além dos pagamentos e recebimentos (originados nos módulos de Contas a Pagar e Receber respectivamente) precisaremos fazer alguns outros lançamentos diretamente no módulo de Bancos/Caixas para registrar as demais movimentações de entrada e saída, tais como:
- Transferências entre contas: usada para registrar transferências entre contas da própria empresa;
- Entrada: use esta opção para registrar outras entradas que não tenham vínculo com o Contas a Receber, tais como juros recebidos sobre aplicações financeiras, dentre outros exemplos;
- Saída: pode ser usado para lançar tarifas bancárias, juros e diversas outras saídas que não tenham vínculo com o Contas a Pagar.
Vamos lá?
Acesse Koper > Financeiro > Bancos/Caixas
EM BANCOS E CAIXAS
- Clique sobre o botão
 ;
; - Na janela que abrir defina a conta de origem, conta de destino, valor e data (obrigatórios);
- Você ainda tem a possibilidade de adicionar o código da operação, comentarios e ainda anexar um arquivo referente a esta transferência (opcional);
- Ao final confirme as informações e clique em
 .
.
PELA CONTA
- Abra a conta que deseja realizar registro de transferência;
- No painel Movimentações clique no botão
 ;
; - Na janela que abrir defina o tipo de movimentação que deseja registrar: Transferência entre contas;
- Agora informe a conta destino, valor e data da transferência (obrigatórios);
- Você ainda tem a possibilidade de adicionar o código da operação, comentarios e ainda anexar um arquivo clicando no botão
 (opcional);>
(opcional);> - Por fim clique em
 .
.
FAÇA COMO NO EXEMPLO ABAIXO:
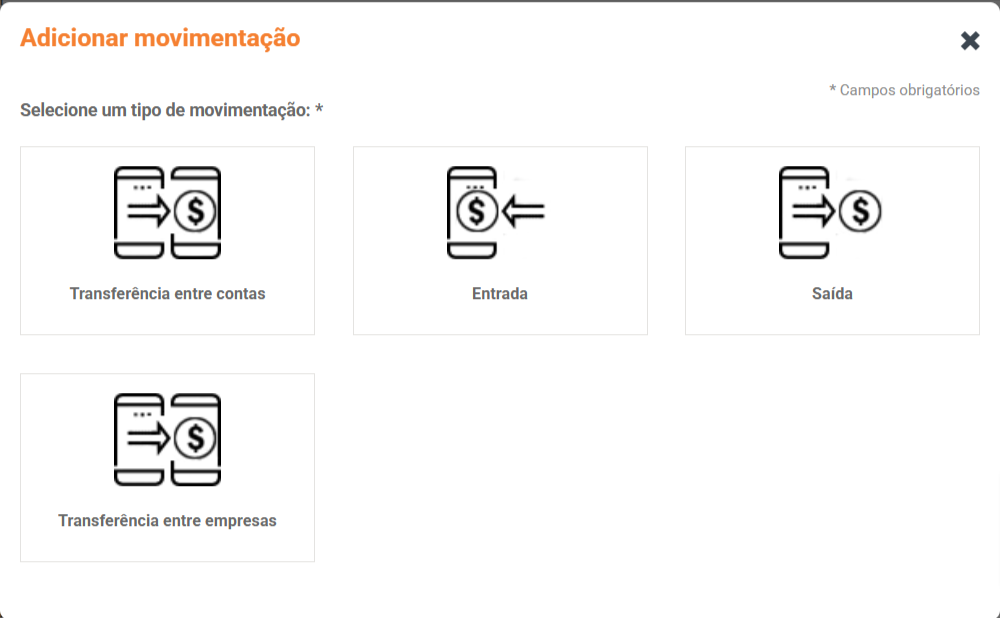
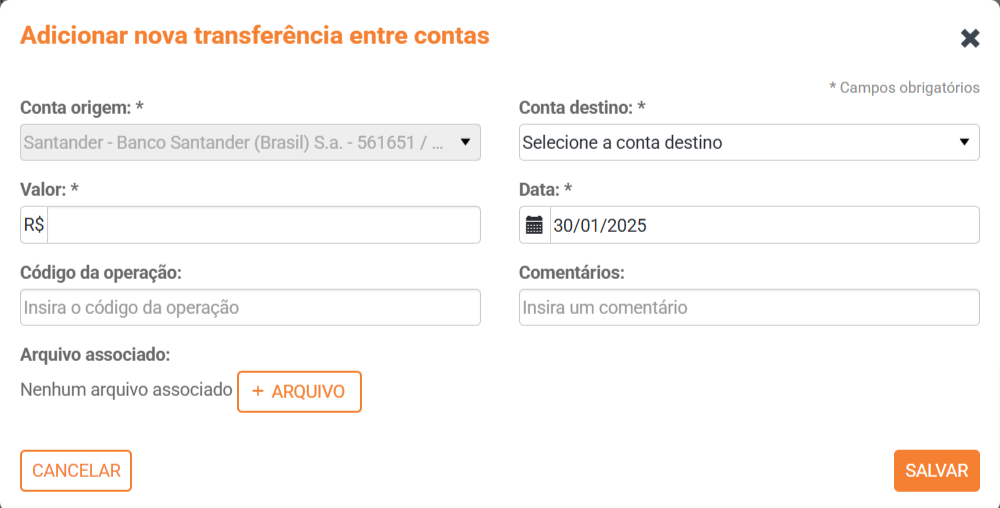
Considerações:
COMO EDITAR TRANSFERÊNCIA ENTRE CONTAS
Acesse Koper > Financeiro > Bancos/Caixas
- Identifique a conta que deseja editar a transferência e clique sobre ela para abrir mais detalhes;
- No painel Movimentações, encontre o registro da transferência que deseja editar ;
- Na mesma linha do lado direito, clique sobre o ícone
 ;
; - Na janela que abrir, faça as alterações que achar pertinente;
- Por fim clique em
 .
.
Considerações:
COMO EXCLUIR TRANSFERÊNCIA ENTRE CONTAS
Acesse Koper > Financeiro > Bancos/Caixas<
- Identifique a conta que deseja excluir a transferência e clique sobre ela para abrir mais detalhes;
- No painel Movimentações, encontre o registro da transferência que deseja excluir;
- Na mesma linha do lado direito, clique sobre o ícone
 (excluir);
(excluir); - Uma janela será exibida, informando que esta ação é definitiva, clique em
 .
.
Considerações:
COMO ANEXAR ARQUIVO A UMA TRANSFERÊNCIA
Acesse Koper > Financeiro > Bancos/Caixas
- Identifique a conta que deseja anexar arquivo e clique sobre ela para abrir mais detalhes;
- No painel Movimentações, encontre o registro da transferência;
- Na mesma linha do lado direito, clique sobre o ícone
 ;
; - Selecione o arquivo em seu computador;
- Por fim clique em Abrir.
Considerações:
COMO EXCLUIR ARQUIVO ANEXADO EM UMA TRANSFERÊNCIA
Acesse Koper > Financeiro > Bancos/Caixas
- dentifique a conta que deseja excluir arquivo da transferência e clique sobre ela para abrir mais detalhes;
- No painel Movimentações, encontre o registro da transferência;
- Na mesma linha do lado direito, clique sobre o ícone
 ;
; - Na janela que abrir, em Arquivo associado clique em
 ;
; - Confirme a exclusão, clicando em
 na janela de confirmação.
na janela de confirmação.
Considerações:
COMO REGISTRAR UMA MOVIMENTAÇÃO DE ENTRADA NA CONTA
Acesse Koper > Financeiro > Bancos/Caixas
- Abra a conta que deseja realizar registrar entrada;
- No painel Movimentações clique no botão
 ;
; - Na janela que abrir defina o tipo de movimentação que deseja registrar: Entrada;
- Agora defina o valor da movimentação, data e centro de custo (obrigatórios);
- Também é possível informar a classificação desta entrada, descrição, adicionar comentários e anexar arquivos (opcional);
- Por fim não se esqueça de clicar em
 .
.
FAÇA COMO O EXEMPLO ABAIXO:
COMO EDITAR UMA MOVIMENTAÇÃO DE ENTRADA
Acesse Koper > Financeiro > Bancos/Caixas
- Identifique a conta que deseja editar a entrada e clique sobre ela para abrir mais detalhes;
- No painel Movimentações, encontre o registro da entrada que deseja editar;
- Na mesma linha do lado direito, clique sobre o ícone
 ;
; - Na janela que abrir, faça as alterações que achar pertinente;
- Por fim clique em
 .
.
COMO EXCLUIR UMA MOVIMENTAÇÃO DE ENTRADA
Acesse Koper > Financeiro > Bancos/Caixas
- Identifique a conta que deseja excluir a entrada e clique sobre ela para abrir mais detalhes;
- No painel Movimentações, encontre o registro da entrada que deseja excluir;
- Na mesma linha do lado direito, clique sobre o ícone
 ;
; - Uma janela será exibida, informando que esta ação é definitiva, clique em
 .
.
COMO ALTERAR DESCRIÇÃO DE UMA MOVIMENTAÇÃO DE ENTRADA
Acesse Koper > Financeiro > Bancos/Caixas
- Identifique a conta que deseja alterar a descrição da entrada e clique sobre ela para abrir mais detalhes;
- No painel Movimentações, encontre o registro da saída;
- Na coluna “Descrição”, clique sobre a descrição e depois no botão
 ;
; - Faça a alteração que achar pertinente;
- Por fim clique em
 .
.
COMO NO EXEMPLO ABAIXO:

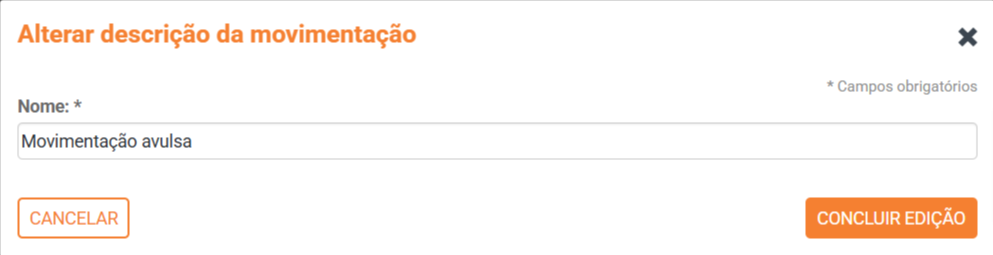
Considerações:
- Se registrar uma entrada e deixar o campo “Descrição” vazio, por padrão o sistema irá definir “Movimentação avulsa” como descrição para esta entrada.
- Só é possível alterar a descrição da movimentação, se ela for gerada em Bancos/Caixas. Se sua origem for outra dentro do sistema, ao clicar sobre a descrição apenas serão apresentadas as informações sobre a conta a pagar ou a receber.
- No caso de transferências, também não será possível editar as informações. O campo ficará em aberto;
- Ainda falando sobre movimentações geradas em outro local no sistema, não será apresentada a opção de editar movimentação avulsa
 ;
;
COMO ANEXAR ARQUIVO A UMA MOVIMENTAÇÃO DE ENTRADA
Acesse Koper > Financeiro > Bancos/Caixas
- Identifique a conta que deseja anexar arquivo e clique sobre ela para abrir mais detalhes;
- No painel Movimentações, encontre o registro da entrada;
- Na mesma linha do lado direito, clique sobre o ícone
 ;
; - Selecione o arquivo em seu computador;
- Por fim clique em Abrir.
Considerações:
COMO EXCLUIR ARQUIVO DE UMA MOVIMENTAÇÃO DE ENTRADA
Acesse Koper > Financeiro > Bancos/Caixas
- Identifique a conta que deseja excluir arquivo da entrada e clique sobre ela para abrir mais detalhes;
- No painel Movimentações, encontre o registro da entrada;
- Na mesma linha do lado direito, clique sobre o ícone
 ;
; - Na janela que abrir, em Arquivo associado clique em
 ;
; - Confirme a exclusão, clicando em
 < na janela de confirmação.
< na janela de confirmação.
Considerações:
COMO REGISTRAR MOVIMENTAÇÃO DE SAÍDA DA CONTA
Acesse Koper > Financeiro > Bancos/Caixas
- Abra a conta que deseja realizar registrar saída;
- No painel Movimentações clique no botão
 ;
; - Na janela que abrir defina o tipo de movimentação que deseja registrar: Saída;
- Agora defina o valor da movimentação, data e centro de custo (obrigatórios);
- Também é possível informar a classificação desta entrada, descrição, adicionar comentários e anexar arquivos (opcional);
- Por fim não se esqueça de clicar em
 .
.
FAÇA COMO O EXEMPLO ABAIXO:
COMO EDITAR UMA MOVIMENTAÇÃO DE SAÍDA
Acesse Koper > Financeiro > Bancos/Caixas
- Identifique a conta que deseja editar o registro de saída e clique sobre ela para abrir mais detalhes;
- No painel Movimentações, encontre o registro da saída que deseja editar;
- Na mesma linha do lado direito, clique sobre o ícone
 ;
; - Na janela que abrir, faça as alterações que achar pertinente;
- Por fim clique em
 .
.
COMO EXCLUIR UMA MOVIMENTAÇÃO DE SAÍDA
Acesse Koper > Financeiro > Bancos/Caixas
- Identifique a conta que deseja excluir registro de saída e clique sobre ela para abrir mais detalhes;
- No painel Movimentações, encontre o registro da saída que deseja excluir;
- Na mesma linha do lado direito, clique sobre o ícone
 ;
; - Uma janela será exibida, informando que esta ação é definitiva, clique em
 .
.
COMO ALTERAR DESCRIÇÃO DE UMA MOVIMENTAÇÃO DE SAÍDA
Acesse Koper > Financeiro > Bancos/Caixas
- Identifique a conta que deseja alterar a descrição do registro de saída e clique sobre ela para abrir mais detalhes;
- No painel Movimentações, encontre o registro da saída;
- Na coluna “Descrição”, clique sobre a descrição e depois no botão
 ;
; - Faça a alteração que achar pertinente;
- Por fim clique em
 .
.
COMO NO EXEMPLO ABAIXO:

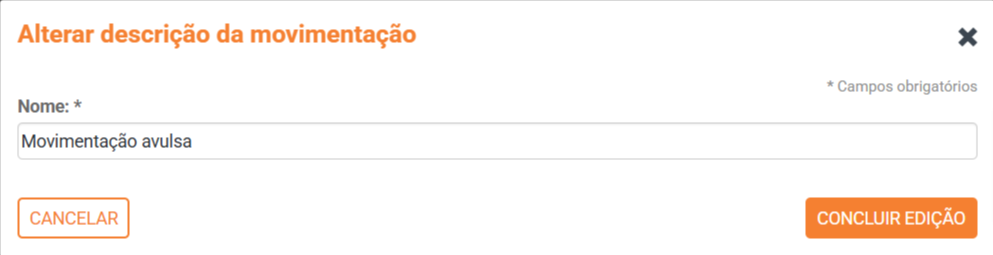
Considerações:
COMO ANEXAR ARQUIVO A UMA MOVIMENTAÇÃO DE SAÍDA
Acesse Koper > Financeiro > Bancos/Caixas
- Identifique a conta que deseja anexar arquivo e clique sobre ela para abrir mais detalhes;
- No painel Movimentações, encontre o registro da saída;
- Na mesma linha do lado direito, clique sobre o ícone
 ;
; - Selecione o arquivo em seu computador;
- Por fim clique em Abrir.
Considerações:
COMO EXCLUIR ARQUIVO DE UMA MOVIMENTAÇÃO DE SAÍDA
Acesse Koper > Financeiro > Bancos/Caixas
- Identifique a conta que deseja excluir arquivo do registro de saída e clique sobre ela para abrir mais detalhes;
- No painel Movimentações, encontre o registro da saída;
- Na mesma linha do lado direito, clique sobre o ícone
 ;
; - Na janela que abrir, em Arquivo associado clique em

- Confirme a exclusão, clicando em
 na janela de confirmação.
na janela de confirmação.
COMO FAZER CONCILIAÇÃO BANCÁRIA
Uma vez que todos os pagamentos e recebimentos forem efetivados nos respectivos módulos de Contas a Pagar e Receber. E que as movimentações extras forem lançadas diretamente no módulo de Bancos e Caixas, você terá no Koper um extrato de conta fiel ao seu extrato bancário.
Para fazer a conferência final, sugerimos utilizar a Conciliação Bancária, garantindo que todos os lançamentos que realmente aconteceram estão corretamente registrados no sistema.
O processo de conciliação bancária consiste em analisar as movimentações existentes no extrato bancário e comparar com as movimentações existentes no sistema Koper. É um processo simples, porém muito importante para garantir que todos os lançamentos efetuados no sistema estão corretos, bem como certificar-se que nenhum lançamento deixou de ser lançado no Koper.
A conciliação bancária pode ser agrupada em três momentos principais:
- Download do arquivo OFX: para fazer a conciliação bancária, primeiro você precisará entrar no site de seu banco e então fazer o download do arquivo de extrato bancário, no formato OFX. Dependendo do qual banco, o processo pode variar;
- Importar extrato (OFX): nesta etapa você irá importar o arquivo OFX que foi baixado do site de seu banco, trazendo para o Koper todas as movimentações registradas em seu extrato bancário;
- Confirmar conciliação: aqui faremos a comparação entre os movimentos que constam no extrato bancário e os movimentos registrados no Koper, conciliando os que estão corretos.
Vamos lá?
Acesse Koper > Financeiro > Bancos/Caixas
- Identifique a conta que deseja fazer a conciliação bancária e clique sobre ela para abrir mais detalhes;
- Clique no painel Conciliações;
- Identifique e clique no botão
 ;
; - Selecione o arquivo em seu computador e clique em Abrir;
- Utilizando os filtros, selecione o período que deseja realizar a conciliação e que correspondam ao arquivo ofx importado;
- O Koper trará como sugestões de conciliação as contas com mesmo valor e com mesma data de ocorrência. Para realizar a conciliação, clique no botão
 , no item da coluna Movimentação correspondente.
, no item da coluna Movimentação correspondente.
COMO NO EXEMPLO ABAIXO:
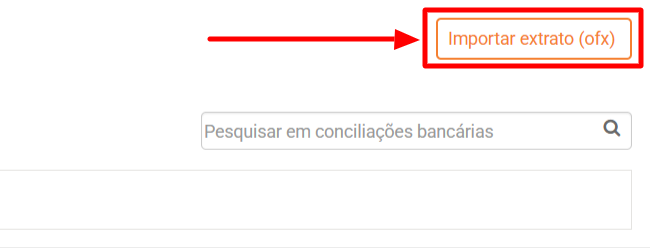
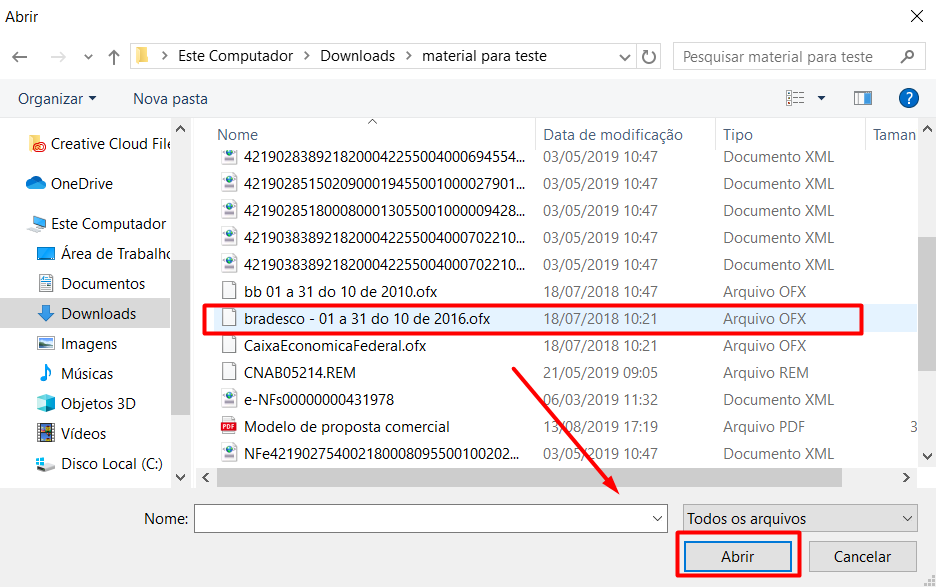
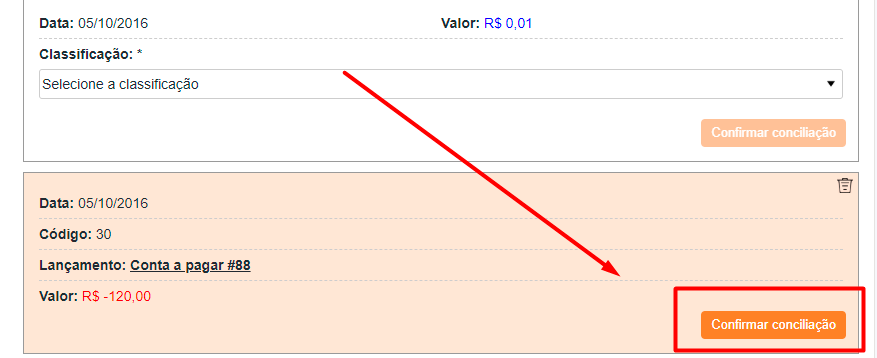
Se a conciliação não for a mesma que o sistema indicou:
- Clique no ícone
 ;
; - Agora verifique as informações da coluna da esquerda e selecione a movimentação correspondente na coluna da direita;
SE FOR TARIFA
- Basta selecionar o tipo de classificação esta tarifa tem;
- Feito isso, clique no botão

SE FOR TRANSFERÊNCIA
- Na coluna de Movimentação correspondente, selecione a aba Transferências;
- Selecione a conta destino, para quem foi destinada esta transferência;
- Por fim clique no botão
 .
.
Considerações:
- Se o valor for positivo, não será possível defini-lo como Transferência nem mesmo como Cheque.
SE FOR ESTORNO
- Clique sobre a aba Estorno;
- Uma aba será aberta, identifique a(s) movimentação(ôes) que gostaria de registrar estorno e clique em
 ;
; - Confirme a seleção e clique em
 .
.
Considerações:
- Só é possível fazer estorno de movimentações conciliadas;
- Estorno de cheques, também são feitos na aba estorno.
SE FOR CHEQUE
- Clique na aba Cheques;
- Selecione o cheque com valor igual ao do extrato;
- Por fim clique em
 .
.
Considerações:
- Só será exibida a aba Cheques, se nas configurações da conta, você definir que ela emite cheques.
SE FOR MOVIMENTAÇÃO
- Clique na aba Movimentações;
- Selecione a(s) movimentação(ões) que deseja associar a este lançamento;
- Por fim clique em
 .
.
Considerações Finais:
- Entenda o que encontrar em cada uma das abas:
- Para saber mais sobre como baixar arquivo OFX do seu banco clique aqui
- Tarifas: tarifas bancárias, tais como tarifa de boleto, tarifa de manutenção de conta, etc;
- Transferências: informe aqui qual foi a conta de destino;
- Estorno: escolha esta opção se o movimento refere-se a um estorno de pagamento;
- Cheque: se o movimento de saída refere-se a compensação de um cheque;
- Movimentações: use essa aba se o movimento refere-se a um pagamento ou recebimento que não foi automaticamente identificado.
COMO EXCLUIR UMA CONCILIAÇÃO
Acesse Koper > Financeiro > Bancos/Caixas
- Abra mais informações sobre a conta bancária, que possui a conciliação que deseja excluir;
- Vá até o painel COnciliações;
- Nos filtros selecione a opção de exibir somente as conciliações finalizadas;
- Identifique a conciliação que deseja excluir;
- Na coluna Movimentação correspondente clique no ícone
 ;
; - Uma janela será aberta, clique em OK para confirmar a exclusão da conciliação.
COMO CONFIGURAR UMA CONTA PARA EMITIR BOLETOS BANCÁRIOS
Além de cadastrar as contas bancárias, configurar o saldo incial e fazer a conciliação, você também poderá configurar o Koper para gerar boletos à partir de suas contas a receber.
CONTAS
Acesse Koper > Financeiro > Bancos/Caixas
- Abra a conta que deseja configurar;
- Na aba Boletos bancários clique no botão
 ;
; - Defina as informações gerais: Carteira padrão, Cod do cedente/beneficiário, último “nosso número” e se será necessária a autorização do Pagador para protestar o título (Aceite);
- Também poderá definir o último “Nosso doc”, último número de remessa, o valor das tarifas e outros acréscimos (opcional);
- Feito isso clique em PRÓXIMO>>;
- Na aba Juros/Descontos se terá juros ao dia, multa, protesto e/ou desconto. Definindo a % e dias;
- Com tudo definido clique em PRÓXIMO>>;
- Na aba Instruções, defina as instruções que estarão contidas no boleto;
- Selecione se confirma os termos de uso;
- Feito isso clique em PRÓXIMO>>;
- Por fim, selecione a opção "Nexxera" e com isso baixe a preencha a sua carta de relacionamento;
- Com tudo preenchido clique em
 .
.
Considerações:
- Para gerar o boleto vá até a conta a receber e selecione a opção emitir boleto bancário, caso precise de ajuda para gerar boletos, clique aqui;
COMO EDITAR CONFIGURAÇÃO DE BOLETOS BANCÁRIOS
Acesse Koper > Financeiro > Bancos/Caixas
- Abra a conta que deseja editar as configurações de boleto bancário;
- No painel Boletos bancários clique em
 ;
; - Será aberta uma janela, faça nela as alterações que achar pertinente para a emissão de boletos;
- Na aba Instruções clique em
 .
.
COMO EXCLUIR CONFIGURAÇÃO DE BOLETOS BANCÁRIOS
Acesse Koper > Financeiro > Bancos/Caixas
- Abra a conta que deseja editar as configurações de boleto bancário;
- No painel Boletos bancários clique em
 ;
; - Confirme a exclusão das configurações de boleto bancário, clicando em
 .
.
Considerações:
- Depois e excluir as configurações de emissão de boleto bancário, não será possível emitir novos boletos até que seja feita nova configuração.