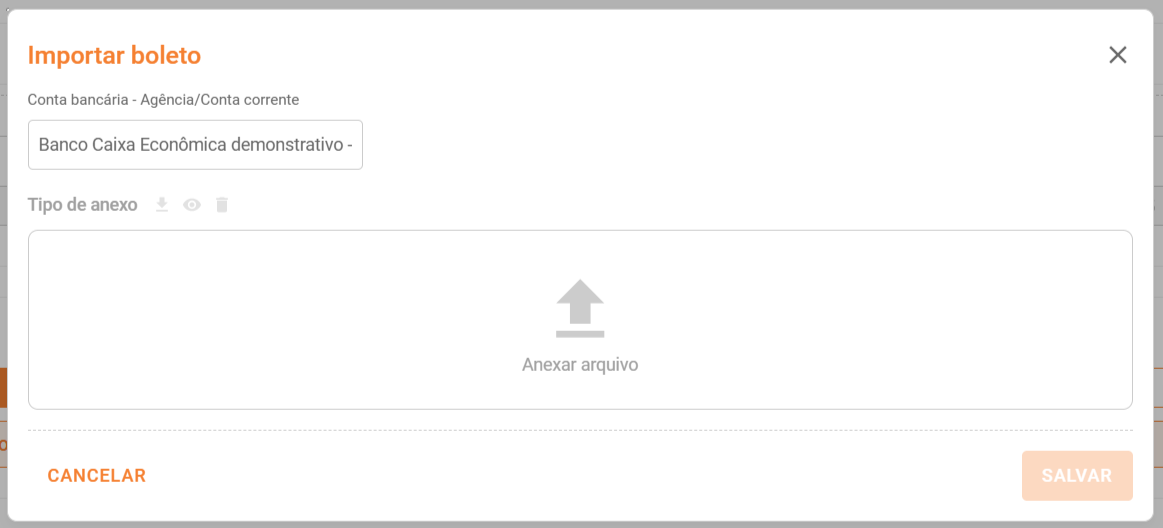Contas a receber
Receba suas contas

VISÃO GERAL DO FINANCEIRO - CONTAS A RECEBER
Após concluir uma venda, gerar um débito de cliente ou importar suas contas a receber nos Registros Iniciais, as contas são geradas no Contas a receber, onde você pode gerar Boletos, extrato do cliente, parcelar e receber a conta.
Aqui você irá encontrar:
- OVERVIEW - CONTAS A RECEBER
- SOBRE A INTERFACE
- COMO EXPORTAR RELATÓRIOS DE CONTAS A RECEBER
- COMO RECEBER UMA CONTA
- COMO ALTERAR FORMAS DE RECEBIMENTO
- COMO EXCLUIR UM RECEBIMENTO
- COMO PARCELAR UMA CONTA A RECEBER
- COMO EXCLUIR O PARCELAMENTO DE UMA CONTA A RECEBER
- COMO GERAR EXTRATO DO CLIENTE
- COMO ALTERAR DATA DE VENCIMENTO, FORMA DE RECEBIMENTO, CENTRO DE CUSTO, CLASSIFICAÇÃO
- COMO EMITIR BOLETO BANCÁRIO
- COMO IMPORTAR BOLETOS BANCÁROS
OVERVIEW - CONTAS A RECEBER
Considerações:
- Vencidas: apenas as contas que já estão vencidas;
- Recebidas: irá mostrar apenas as que já foram recebidas (pagas pelos clientes);
- Não recebidas: apenas as contas que ainda não foram recebidas, ou seja, que os clientes ainda não pagaram;
- Contas a receber na data: esse filtro serve para trazer a posição de contas em uma determinada data, sendo geralmente utilizado para enviar à contabilidade informação de quais eram as contas a receber no final do mês anterior, por exemplo - lembrando que possivelmete muitas dessas contas hoje já estão pagas, mas este relatório vai trazer como estava a posição de contas na data escolhida;
- Com desconto: contas que foram recebidas com descontos concedidos aos clientes;
- Com juros/multas: contas que foram recebidas com juros/multa cobrados dos clientes;
- Sem boleto: contas cujos boletos ainda não foram gerados.
- Val. total: valor total de todas as contas no Contas a pagar;
- Total de registros: quantidade total de contas a pagar;
- Val. recebido: valor total das contas liquidadas (recebidas);
- Val. à receber: valor total das contas não recebidas (valor em aberto a receber);
- Tot. desconto: valor total dos descontos concedidos aos clientes;
- Tot. juros/multa: valor total recebido de juros e multas recebidos de clientes;
- mãozinha verde para cima: contas recebidas;


- mãozinha vermelha para baixo: contas não recebidas;

- Cinza: contas já consolidadas, podendo ter sido recebidas ou não. Somenta as contas em cinza poderá ser recebidas;
- Amarela: são as previsões de recebimentos. Estas previsões são vendas cujo recebimento está dependendo da entrega das chaves. Assim que for confrmada a entrega das chaves essa data será consolidada - sendo por enquanto uma mera previsão.
Nesse menu encontram-se todas as contas a receber, tanto as contas em aberto para recebimento como as contas que já foram recebidas, basta filtrar qual informação deseja ver. Por exemplo você poderá filtrar por Centro de Custo, Data de Vencimento ou Data de Recebimento (neste caso servirá apenas para filtrar as contas que já foram recebidas) ou ainda pela situação de cada Conta:
Assim como no módulo de Contas a Pagar, aqui você não irá incluir nenhuma conta a receber. As contas que aqui aparecem vieram das Vendas, e também podem ter sido importadas via arquivo Excel através dos Registros Iniciais.
No topo da página também é possível visualizar um resumo de todo Contas a Receber, sendo que os valores apresentados nos resumos (totalizadores) poderão variar dependendo dos filtros utilizados.
Ainda é possível ter acesso a uma visão geral das contas resultantes do filtro que foi aplicado (ou não). Com relação a estas contas, ainda é possível distingui-las, por meio das contas recebidas e não recebidas:
Além disso é possível utilizar o filtro de pesquisa rápida para buscar as informações de qualquer coluna na listagem geral de contas a receber: nome, valor, número da conta, etc.
O sistema apresenta uma distinção entre algumas contas mostrando a diferença entre elas por meio das cores:
SOBRE A INTERFACE

Ações que você pode realizar:
Após introdução sobre o Contas a Receber, apresentamos agora as principais ações deste módulo:
- Receber uma conta: fazer a baixa das contas que foram recebidas;
- Excluir um recebimento: caso tenha feito um baixa de algo que não foi recebido, ou tenha cometido algum engano, é possível desfazer o procedimento excluindo o recebimento;
- Receber uma conta e gerar um Recibo de Pagamento: como fazer a baixa de um pagamento de cliente que foi pago em mãos, gerando um recibo de pagamento.
- Parcelar uma conta: dividir uma conta em duas ou mais parcelas, muito útil para renegociações com clientes;
- Excluir um parcelamento: caso tenha feito um parcelamento equivocado ou por qualquer razão precisa desfazer um parcelamento, você poderá excluir o parcelamento - desde que nenhuma parcela tenha sido recebida.
- Gerar extrato do cliente: relatório com posição de contas a receber de um determinado cliente;
- Relatórios: como gerar relatórios de Contas a Receber ou de Contas Recebidas.
- Alterar data de vencimento, Forma de pagamento, Centro de custo, Classificação, você poderá ajustar as contas a receber alterando a data de vencimento, a forma de pagamento e a classificação (plano de contas - somente nos casos de contas importadas via Registros Iniciais). Além disso quando o pagamento for feito via depósito em conta (transferência, DOC ou TED), você poderá utilizar o Koper para gerar uma guia com instruções para depósito, e quando for feito com a forma de pagamento "Em mãos" poderá gerar um Recibo de pagamento;
- Emitir ou Importar Boleto Bancário: você pode gerar boletos diretamente pelo koper ou então anexar boletos gerados em outros sistema.
COMO EXPORTAR RELATÓRIOS DE CONTAS A RECEBER
Observe aqui como gerar relatórios de Contas a Receber ou de Contas Recebidas. As informações que aparecem neste documento dependem de quais filtros você utilizar antes da geração do relatório.
Acesse Koper - Financeiro - Contas a receber
-
Faça um filtro ou uma pesquisa direta para que sejam exibidas somente as contas que deseja conter em seu relatório;
- Clique em
 ;
; - E por fim selecione o tipo de relatório que deseja gerar, as contas que resultarem após os filtros selecionados serão as que aparecerão no relatório.
Considerações:
- Dependendo da configuração do navegador, o arquivo pode ser baixado automaticamente, ou aparecerá uma mensagem para que salve ou visualize o arquivo;
- As contas serão salvas em um arquivo PDF;
- No arquivo serão apresentadas as informações de Cliente, Unidade, Amortização, Juros parcela, Índices, Juros/Multa, Valor recebido e a Data recebimento.
- Você pode fazer uso dos seguinte filtros:
- Centro de Custo: filtre por este campo para selecionar Contas a Receber de uma Obra específica;
- Tipo de Conta: Vencidas, Recebidas, Não recebidas, Contas a receber na data, Com desconto, Com juros/multa ou Sem boleto.
- Data de Vencimento: filtre somente as contas que vencem em um determinado dia ou período;
- Data de Recebimento: filtre as contas que foram recebidas em um determinado dia ou período;
- Pesquisa em contas: a pesquisa inteligante do Koper pode buscar/filtrar informações em quaisquer colunas da listagem de contas a receber.
Por exemplo, você pode usar esse campo para pesquisar tanto o valor da conta, como a data de vencimento ou o nome do Cliente.
- Limpar filtros: Ou ainda se quiser trazer todas as contas a receber, poderá clicar no botão para Limpar os filtros;
para Limpar os filtros;
COMO RECEBER UMA CONTA
No vídeo acima ilustramos um exemplo de como fazer o recebimento (baixa) das contas que foram pagas pelos clientes.
Acesse Koper - Financeiro - Contas a receber
Você fará esta ação para baixar todas as contas que foram recebidas. Sempre que for baixar qualquer conta, será necessáiro informar a data e a conta para onde entrou o dinheiro.
- Clique sobre a conta que deseja Receber;
- Clique sobre o botão

- Informa a data que a conta foi paga (data que o dinheiro saiu da sua conta);
- Selecione a conta de onde saiu o dinheiro (caso tenha sido em mãos o ideal é selecionar "Caixa" ou "Caixinha");
- Preencha os campos de Desconto, Juros, Multa, Outros acréscimos, se necessário;
- Confira o valor total do recebimento;
- Clique em


Considerações:
- Para receber uma conta pelo Koper você sempre precisará informar para onde entrou o dinheiro e em qual data.

- Com isso, ao efetuar um recebimento o sistema irá gerar uma movimentação de entrada naquela conta bancária na respectiva data. Este detalhe deve ser tratado com atenção para que a concilição bancária seja mais acertiva;
- Após efetuar o recebimento, se desejar conferir, basta observar que ao entrar na conta o ícone Receber não está mais na tela e constará as informações sobre o recebimento.
COMO ALTERAR FORMAS DE RECEBIMENTO
Acesse Koper - Financeiro - Contas a receber
EM MÃOS:
- Identifique a conta de seu interesse e clique sobre ela para que mais informações sejam exiidas;
- No painel INFORMAÇÔES GERAIS, em Forma de recebimento clique em
 ;
; - Na janela que abrir selecione o tipo de recebimento: Em mãos;
- Verifique as informações apresentadas e adicione um comentário informando a referência deste recibo (já virá com um comentário, mas você terá a possibilidade de alterá-lo);
- Selecione a data de recebimento (por padrão virá preenchido com a data atual);
- E por fim clique em
 .
.
DEPÓSITO EM CONTA
- Identifique a conta de seu interesse e clique sobre ela para que mais informações sejam exiidas;
- No painel INFORMAÇÔES GERAIS, em Forma de recebimento clique em
 ;
; - Na janela que abrir selecione o tipo de recebimento: Depósito bancário;
- Selecione a conta bancária - Agência/Conta;
- E por fim clique em
 .
.
BOLETO BANCÁRIO
- Identifique a conta de seu interesse e clique sobre ela para que mais informações sejam exiidas;
- No painel INFORMAÇÔES GERAIS, em Forma de recebimento clique em
 ;
; - Na janela que abrir selecione o tipo de recebimento: Em mãos;Boleto bancário;
- E por fim clique em
 .
.
Considerações:
COMO EXCLUIR UM RECEBIMENTO
Caso tenha feito um baixa de algo que não foi recebido, ou tenha cometido algum engano, é possível desfazer o procedimento excluindo o recebimento;
Acesse Koper - Financeiro - Contas a receber
PARA EXCLUIR O RECEBIMENTO DE UMA CONTA SIGA OS SEGUINTES PASSOS:
- Identifique a conta de seu interesse e clique sobre ela para que mais informações sejam exiidas;
- No painel RECEBIMENTO clique em
 ;
; - Na janela que abrir clique em
 .
.
FAÇA COMO O EXEMPLO ABAIXO:
COMO PARCELAR UMA CONTA A RECEBER
Aqui você poderá dividir uma conta em duas ou mais parcelas, muito útil para renegociações com clientes;
Acesse Koper - Financeiro - Contas a receber
- Selecione a conta que deseja parcelar;
- Clique no botão
 ;
; - Uma janela será aberta, nela siga os passos adicionando as parcelas, para isso clique no botão
 ;
; - Informe a data de vencimento, o valor da parcela, a forma de pagamento;
- Caso tenha que excluir uma parcela, clique sobre o ícone
- Crie quantas parcelas quiser e como quiser, desde que preencha todos os campos já citados (Data de vencimento, Valor e forma de pagamento);
- Por fim clique em
 .
.
Considerações:
- O valor total das parcelas deve ser igual ao valor da conta que está sendo parcelada. Segue abaixo um exemplo de como preencher:

COMO EXCLUIR O PARCELAMENTO DE UMA CONTA A RECEBER
Caso tenha feito um parcelamento equivocado ou por qualquer razão precisa desfazer um parcelamento, você poderá excluir o parcelamento - desde que nenhuma parcela tenha sido recebida. Para excluir o parcelamento, siga os passos abaixo:
Acesse Koper - Financeiro - Contas a receber
PARA EXCLUIR APENAS UMA PARCELA
- Identifique e selecione a conta de origem a qual deseja remover uma parcela;
- Caso abra a parcela: Na parte superior da tela clique em Ver conta de origem; - Agra vá até o painel PARCELAS e clique em

- Identifique a parcela que deseja remover e clique no ícone
 .
. - faça o ajuste de valores entre as parcelas restantes de modo que o juntas possuam o valor total da conta a receber;
- Por fim clique em
 .
.
PARA EXCLUIR TODAS AS PARCELAS
- Identifique e selecione a conta de origem a qual deseja remover uma parcela;
- Caso abra a parcela: Na parte superior da tela clique em Ver conta de origem; - Agra vá até o painel PARCELAS e clique em
 ;
; - Na janela que abrir, clique em
 .
.
Considerações:
COMO GERAR EXTRATO DO CLIENTE
Aqui demonstramos como você pode gerar o relatório com posição de contas a receber de um determinado cliente. Este relatório serve como um extrato do cliente, podendo gerar um arquivo em formato PDF que pode ser enviado pro cliente ou impresso.
Acesse Koper - Financeiro - Contas a receber
- Identifique a conta que deseja gerar o extrato e clique sobre ela para exibir mais detalhes;
- Clique no botão
 .
.
Considerações:
- Dependendo da configuração do navegador, o arquivo pode ser baixado automaticamente, ou aparecerá uma mensagem para que salve ou visualize o arquivo;
- As contas serão salvas em um arquivo PDF;
- No arquivo serão apresentadas as informações de Código, Tipo conta, Seq, Valor original, Valor atual, Data Venc, Data pgto e a Valor pago.
- Independente de ser a conta de origem ou uma parcela, ao gerar o extrato do cliente, serão exibidas todas as contas vinculadas a ele.
COMO ALTERAR DATA DE VENCIMENTO, FORMA DE RECEBIMENTO, CENTRO DE CUSTO, CLASSIFICAÇÃO
Acesse Koper - Financeiro - Contas a receber
PARA EDITAR A DATA DE VENCIMENTO
- Acesse a conta que deseja alterar a data de vencimento;
- No painel INFORMAÇÕES GERAIS - Data de vencimento , clique sobre o botão
 ;
; - Altere a data atual para a data que deseja;
- Feita a alteração, clique em
 ;
;
PARA EDITAR A FORMA DE RECEBIMENTO
- Acesse a conta que deseja alterar a forma de recebimento;
- No painel INFORMAÇÕES GERAIS - Forma de recebimento , clique sobre o botão
 ;
; - Altere a forma de recebimento;
- Feita a alteração, clique em
 ;
;
PARA EDITAR O CENTRO DE CUSTO
- Acesse a conta que deseja alterar o centro de custo;
- No painel INFORMAÇÕES GERAIS - Centro de custo , clique sobre o botão
 ;
; - Altere o centro de custo;
- Feita a alteração, clique em
 ;
;
PARA EDITAR A CLASSIFICAÇÃO
- Acesse a conta que deseja alterar a classificação;
- No painel INFORMAÇÕES GERAIS - Clasificação , clique sobre o botão
 ;
; - Altere a classificação;
- Feita a alteração, clique em
 ;
;
Considerações:
- Só é possível editar Centro de custo e classificação de contas importadas;
- Contar a receber com origem no próprio sistema, só podem ter alteração de classificação, na própria venda e o centro de custo vem preenchido pelo sistema;
- Classificação e centro de custo de contas importardas vem por padrão com campos em aberto;
- Depois que o associar uma classificação a sua conta a receber importada, além de editar, também há possíbilidade de excluí-la;
- Para que você ainda possa ajustar suas contas a receber alterando a forma de pagamento e a classificação, certifique-se de que ela é uma conta importada via Registros Iniciais (plano de contas);
- Para alterar as demais informações, basta clicar sobre o botão no campo que deseja:
no campo que deseja:

- No contas a receber, você só poderá editar a classificação das contas que foram importadas via Excel, através da importação dos Registros Iniciais.Caso precise de uma ajuda sobre como importar via Excel, você pode acessar a sessão de ajuda sobre esse tópico clicando aqui. Visto que a Origem dela não está vinculada a uma venda;
- Além disso quando o pagamento for feito via depósito em conta (transferência, DOC ou TED), você poderá utilizar o Koper para gerar uma guia com instruções para depósito, e quando for feito com a forma de pagamento "Em mãos" poderá gerar um Recibo de pagamento.
COMO EMITIR BOLETO BANCÁRIO
Acesse Koper - Financeiro - Contas a receber
Você pode usar o Koper para fazer Emissão de Boleto Bancário. Para isso, será necessário pedir liberação para seu gerente de conta e entrar em contato com nossa equipe para auxiliar na homologação e configuração. Para gerar boleto, basta entrar na conta desejada e:
- Acesse a conta que deseja emitir boleto bancário;
- No painel INFORMAÇÔES GERAIS, Boletos bancários clique sobre o botão

- Na janela que abrir, escolha a conta bancária que receberá o valor;
- Altere o vencimento, adicione os valores de Desconto/Abatimento, Juros e/ou Multa (se necessário);
- Confira o valor a ser recebido;
- Clique em
 .
.
VEJA EXEMPLO ABAIXO:

Considerações:
- todos os boletos gerados pelo Koper são boletos registrados. Com isso, após você emitir os boletos, sempre será necessário emitir os arquivos de remessa e enviar para o banco. Além disso, outro grande benefício que você terá ao gerar boletos pelo Koper é que a baixa dos pagamentos será feita automaticamente através da importação dos arquivos de retorno. Caso precise de ajuda sobre como gerar aquivos de remessa, clique aqui. Caso precise de ajuda sobre como importar arquivos de retorno, clique aqui.
- Antes de emitir um boleto bancário, certifique-se de ter configurado boletos em sua conta bancária
COMO IMPORTAR BOLETOS BANCÁROS
Esta opção serve para casos quando não se queir gerar boletos pelo Koper e, ao invés disso, continuar gerando pelo sistema do próprio banco. Tenha em mente queneste caso quando for feito a importação do arquivo de retorno as baixas não serão realizadas automaticamente - sendo necessário neste caso interferência do usuário. Para importar um boleto e vinclulá-lo à conta desejada basta clicar sobre a conta e na tela de informações gerais e:
Acesse Koper - Financeiro - Contas a receber
- Acesse a conta que deseja importar boleto bancário;
- No painel INFORMAÇÔES GERAIS, Boletos bancários clique sobre o botão

- Na janela que abrir selecione a conta bancária - agência/conta corrente;
- Feito isso clique em
 ;
; - Selecione o boleto em seu computador e clique em Abrir;
- Por fim clique em
 .
.
ASSIM COMO NO EXEMPLO ABAIXO: