Aprovar solicitações
Aprove ou rejeite as solicitações

VISÃO GERAL DO MÓDULO COMPRAS - APROVAR SOLICITAÇÕES
Neste primeiro tópico do módulo de compras, são aprovados, reprovados e/ou alteradas as solicitações feitas no módulo Compras > Solicitações.
O acesso a essa área costuma ser exclusivo ao profissional responsável por adquirir insumos à obra, onde irá definir quais solicitações e orçamentos serão repassados, a fim de preservar o fluxo de caixa da organização.
Ainda, pode o comprador nessa aba selecionar qual(is) produtos serão adquiridos e qual(is) serão excluídos do pedido; ler ou fazer comentários sobre produtos específicos, verificar a disponibilidade desses produtos nos estoques, ou até buscar por materiais semelhantes.
Aqui você irá encontrar:
- SOBRE A INTERFACE
- DETALHES DE UMA SOLICITAÇÃO
- COMO APROVAR UMA SOLICITAÇÃO
- COMO APROVAR UMA SOLICITAÇÃO - REALIZANDO TRANSFERÊNCIA
- COMO REPROVAR UMA SOLICITAÇÃO
- COMO VISUALIZAR UM COMENTÁRIO EM UMA SOLICITAÇÃO
- COMO ADICIONAR UM COMENTÁRIO À UMA SOLICITAÇÃO
- COMO TROCAR PRODUTOS DE UMA SOLICITAÇÃO
SOBRE A INTERFACE
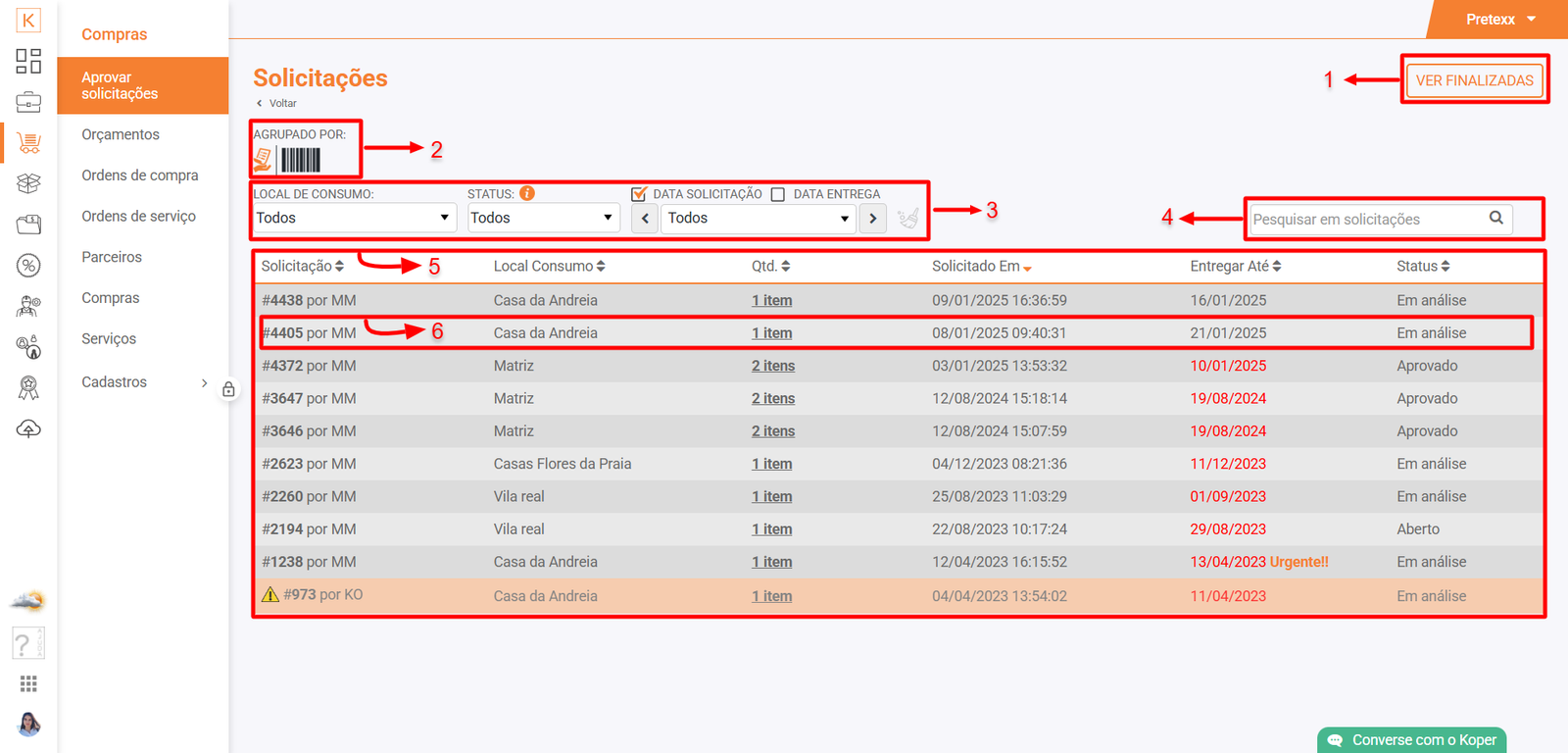
Aqui você pode:
- 1. Visualizar os pedidos finalizados;
- 2. Agrupar por solicitações e por produtos;
- 3. Filtrar por local de consumo, status, data de entrega/data da solicitação ;
- 4. Fazer pesquisa direta;
- 5. Visualizar as informações gerais como nº de solicitação, local de consumo, quantidade, data da solicitação, prazo de entrega e status;
- 6. Abrir solicitação (para maiores detalhes).
DETALHES DE UMA SOLICITAÇÃO
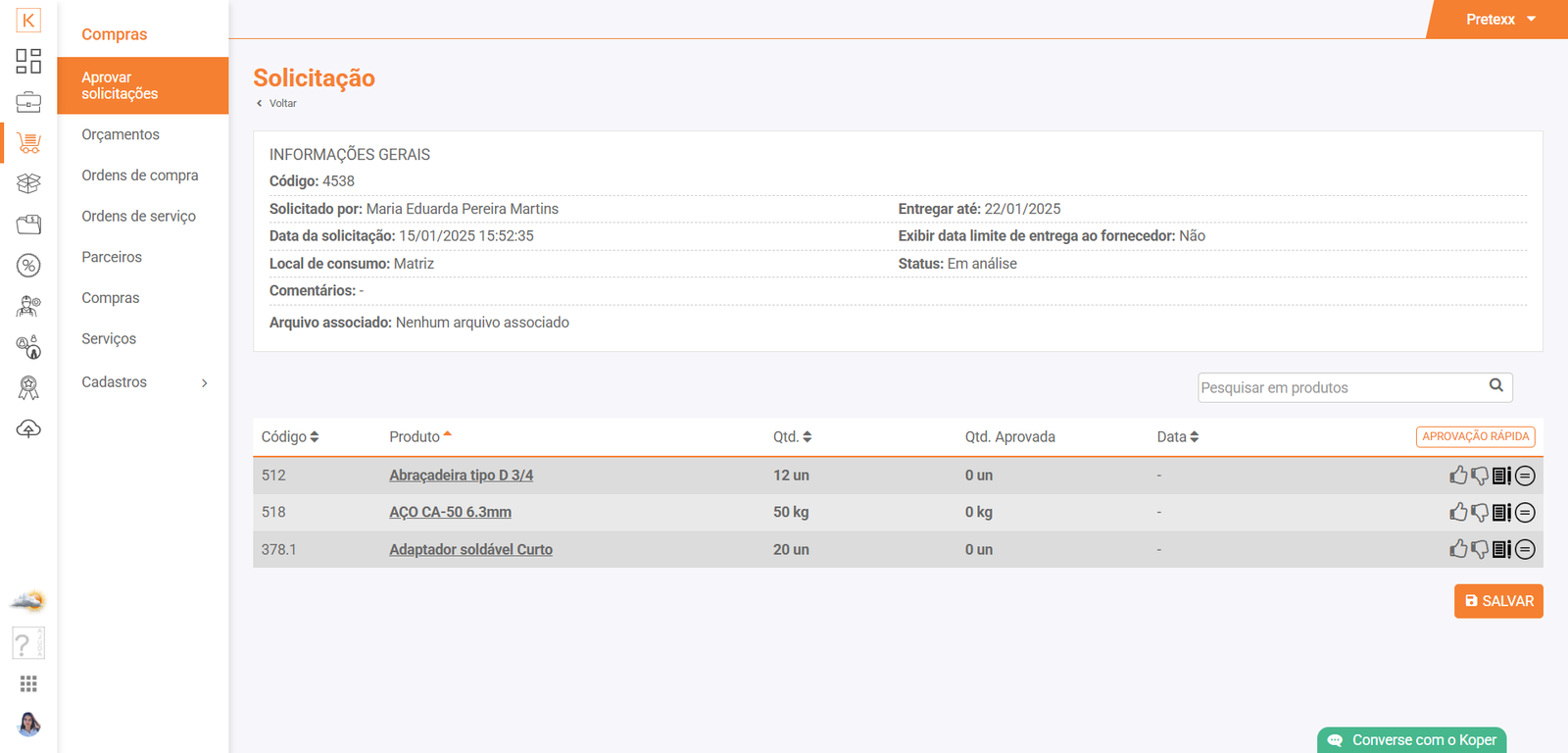
Ao abrir um pedido, é possível:
 Aprovar;
Aprovar;  Reprovar;
Reprovar; ler comentários;
ler comentários;- Fazer transferências;
 Trocar por produtos semelhantes;
Trocar por produtos semelhantes;- Clicando sobre o produto ainda é possível ter acesso a informações como data, movimento, motivo e quantidade das últimas movimentações do mesmo produto para o mesmo local, realizadas anteriormente;
- Clicando em "aprovação rápida" é possível aprovar todos os itens de uma unica vez.
COMO APROVAR UMA SOLICITAÇÃO
Acesse Koper - Compras - Aprovar solicitações
- Clique sobre o pedido que deseja aprovar;
- Clique sobre o ícone
 , para aprovar;
, para aprovar; - Digite a quantidade do produto que deseja aprovar na compra;
- Clique no botão
 ;
; - Na parte inferior direta da tela, clique em

- Na janela que abrir, selecione local de entrega do produto;
- Clique em
 .
.
No carrinho de compras:
- Clique no
 (carrinho de compras);
(carrinho de compras); - Seleciona a opção
 ;
; - Na janela que abrir decida qual será o próximo passo: gerar orçamento ou fazer compra avulsa;
- para isso clique e arraste da lista da esquerda para a direita o parceiro de sua escolha ou clique no ícone
- para isso basta selecionar o
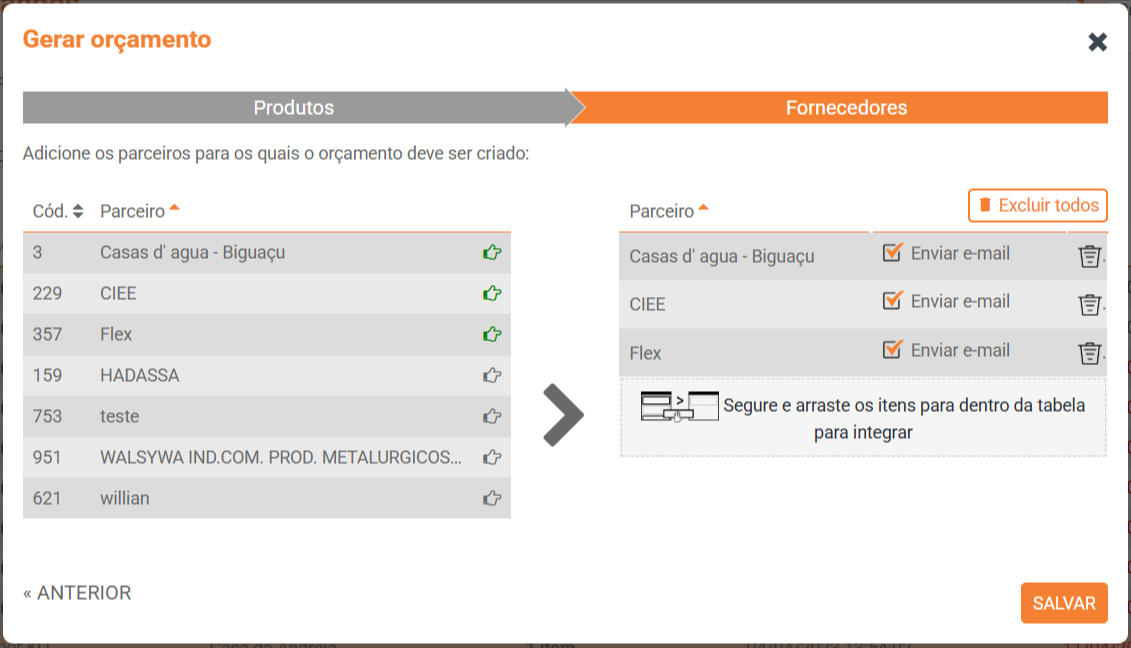
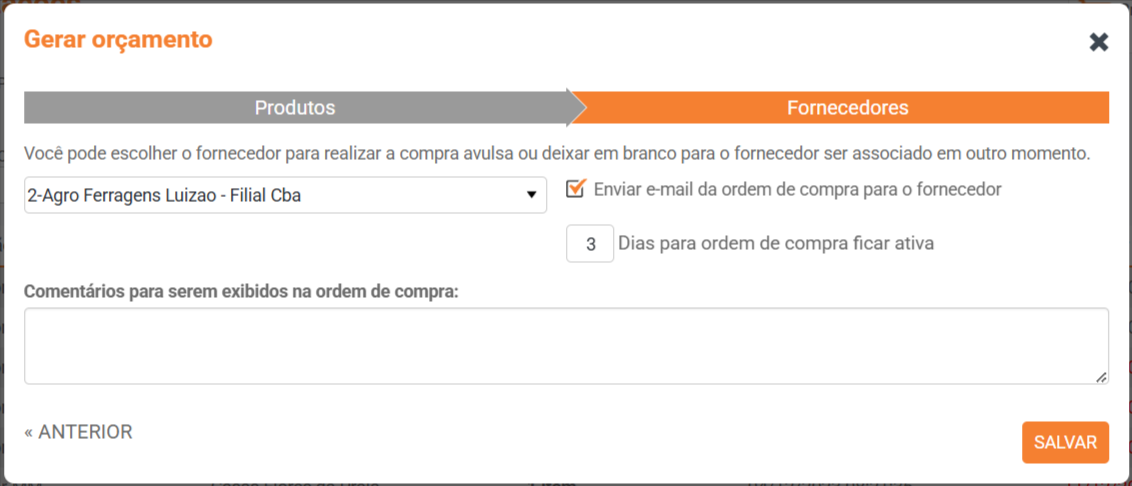
Considerações:
- O motivo de poder fazer a ordem de compra avulsa sem associar a nenhum fornecedor, é para que a "lista" com os produtos seja lançada mesmo sem que haja um fornecedor definido. Assim depois que a compra for realizada e com a nota fiscal em mãos, o responsável pelo financeiro poderá associar o fornecedor à ordem de compra criada.
- Neste caso, ordens de compra sem fornecedor associado, aparecem para todos os fornecedores, no módulo financeiro > notas eletrônica e manuais, para que consiga associá-la ao fornecedor ao qual efetivamente realizou a compra.
- Ps.: Caso queira cancelar a aprovação, de uma operação ainda não concluída, basta clicar sobre o ícone
 que o processo será revertido.
que o processo será revertido.
COMO APROVAR UMA SOLICITAÇÃO - REALIZANDO TRANSFERÊNCIA
Evitando compras desnecessárias, o Koper oferece a opção de fazer transferência de um produto alocado em um centro de estoque, para outro (que esteja necessitando deste insumo), caso hája disponibilidade em estoque:
- Acesse Koper - Compras - Aprovar solicitações
- Clique sobre o pedido que deseja realizar transferência;
- Clique sobre o ícone
 (aprovar);
(aprovar); - No canto esquerda já janela aberta é posível ver as quantidades deste mesmo produto em estoque, e no campo na frente preencha com a quantidade que deseja fazer transferência;
- Por fim clique em
 ;
; - Na parte inferior direta da tela, clique em
 ;
; - Na janela que abrir, clique em
 .
.
COMO REPROVAR UMA SOLICITAÇÃO
Acesse Koper - Compras - Aprovar solicitações
- Clique sobre o pedido que deseja reprovar;
- Clique sobre
 , para reprovar;
, para reprovar; - Na parte inferior direta da tela, clique em
 ;
; - Na janela que se abrir clique em
 novamente;
novamente;
Considerações:
COMO VISUALIZAR UM COMENTÁRIO EM UMA SOLICITAÇÃO
Acesse Koper - Compras - Aprovar solicitações
- Clique sobre o pedido que deseja ler comentário;
- Clique sobre o ícone
 ;
; - Leia comentário e por fim clique em
 para fechar janela.
para fechar janela. - Você ainda tem a possibilidade de:
- editar o comentário clicando sobre o ícone - desde que tenha sido feito por você;
- desde que tenha sido feito por você;
- definir se o comentário adicionado pode ser visualizado pelo fornecedor - selecione a opção Este comentário pode ser exibido para o fornecedor no momento do orçamento;
Este comentário pode ser exibido para o fornecedor no momento do orçamento;
- excluir comentários, clicando sobre o ícone - desde que o comentário tenha sido feito por você;
- desde que o comentário tenha sido feito por você; - Clique sobre o pedido que deseja ler comentário;
- Clique sobre o ícone
 ;
; - Clique no botão
 ;
; - Escreva o comentário que deseja adicionar;
- Caso queira que o fornecedor parceiro veja o comentário selecione a opção
 Este comentário pode ser exibido para o fornecedor no momento do orçamento
Este comentário pode ser exibido para o fornecedor no momento do orçamento - Por fim clique em
 .
.
Considerações:
COMO ADICIONAR UM COMENTÁRIO À UMA SOLICITAÇÃO
Acesse Koper - Compras - Aprovar solicitações
COMO NO EXEMPLO ABAIXO:
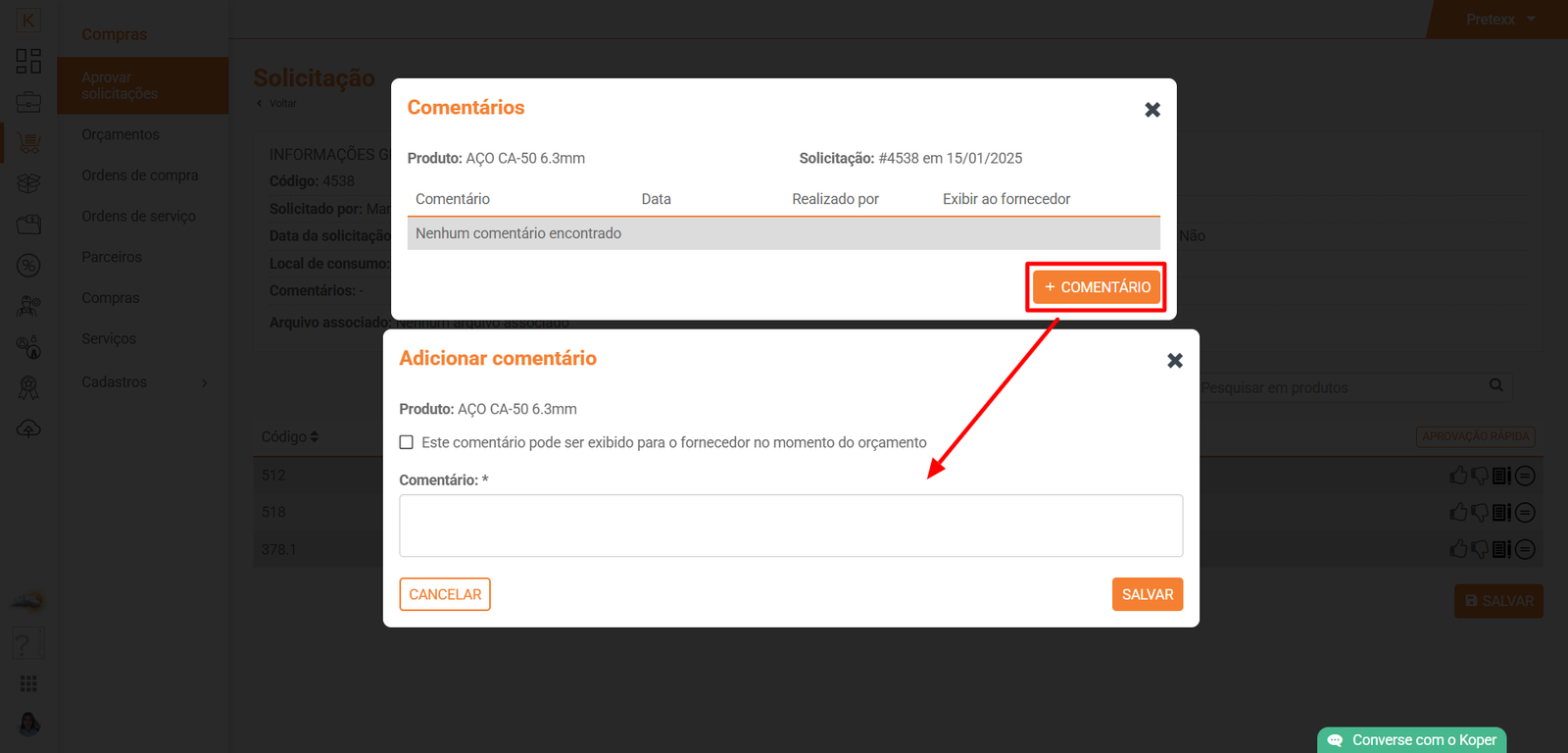
Considerações:
- Você ainda tem a possibilidade de:
- editar o comentário clicando sobre o ícone - desde que tenha sido feito por você;
- desde que tenha sido feito por você;
- definir se o comentário adicionado pode ser visualizado pelo fornecedor - selecione a opção Este comentário pode ser exibido para o fornecedor no momento do orçamento;
Este comentário pode ser exibido para o fornecedor no momento do orçamento;
- excluir comentários, clicando sobre o ícone - desde que o comentário tenha sido feito por você;
- desde que o comentário tenha sido feito por você;
COMO TROCAR PRODUTOS DE UMA SOLICITAÇÃO
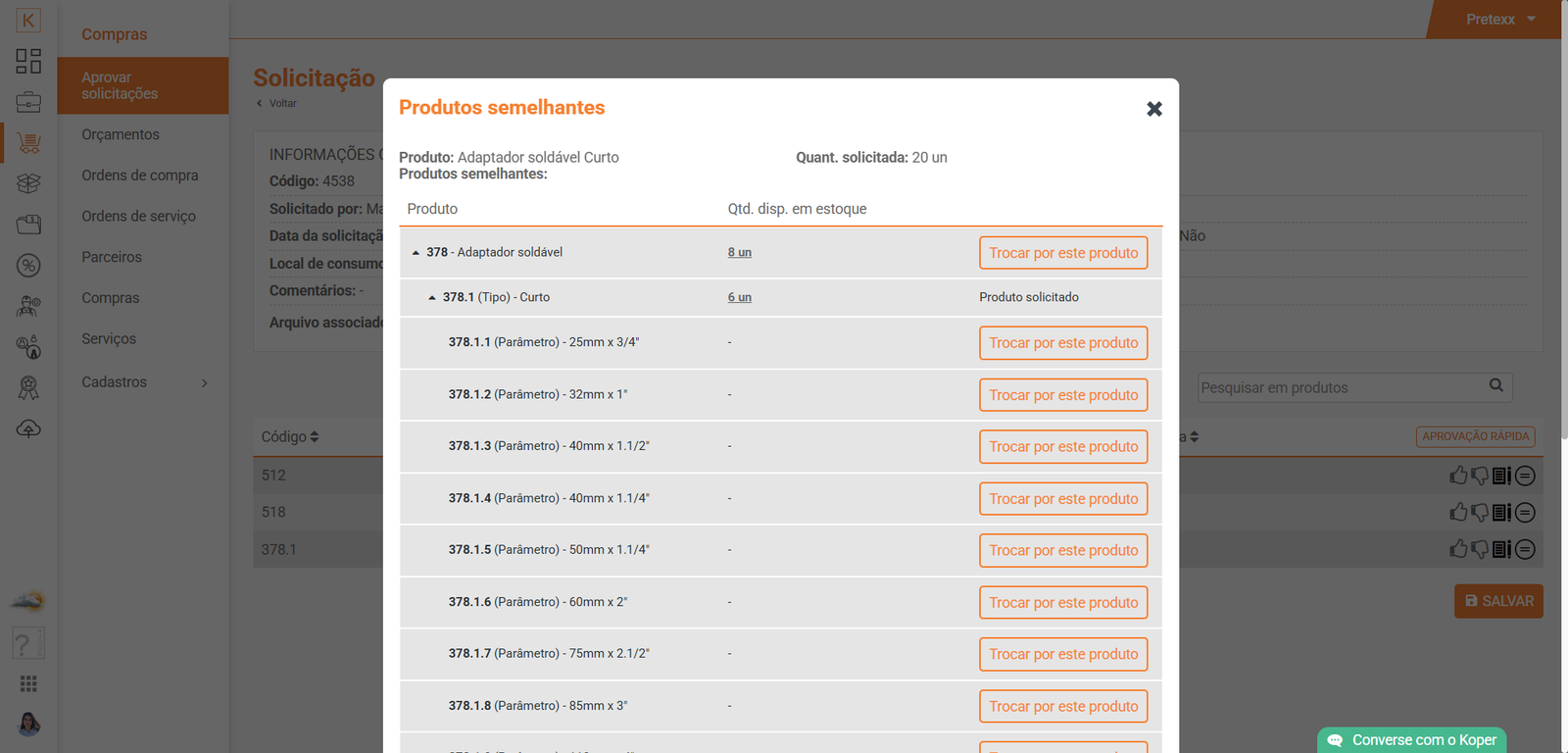
Para realizar troca do produto selecionado, por outro, basta seguir os seguintes passos:
- Clique sobre o pedido que deseja alterar produto;
- Clique sobre o ícone
 ;
; - Selecione o produto que irá realizar troca;
- Na janela que se abrir, clique em
 ;
; - Agora siga o processo de aprovação de pedido (explicado anteriormente).
Considerações:
- Só é possível realizar a troca de produtos do mesmo tipo;
- Todo produto trocado fica com a cor laranja, e passando o cursor do mouse sobre ele, é possível saber qual produto foi solicitado;
- Toda solicitação aprovada, finalizada ou reprovada pode ser encontrada clicando sobre o botão
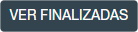 em Compras > Aprovar solicitações;
em Compras > Aprovar solicitações; - Quando uma solicitação é feita, e por algum motivo o solicitante, pede cancelamento desta solicitação, cabe ao responsável por Aprovar solicitação
 ou
ou  o cancelamento;
o cancelamento; - Todos os emails enviados tem validade de até 7 dias antes de expirar.
Que tal agora aprender a solicitar orçamentos utilizando nosso sistema?