Cadastros - Configurações
VISÃO GERAL DO MÓDULO RECURSOS HUMANOS - CADASTROS: CONFIGURAÇÕES
Aqui é onde você fará a configuração de registros de ponto, atestado, tipos de salário, sindicatos, itens da folha e o próprio cadastro de tipos de folhas de pagamento;
Antes de realizar o lançamento de um evento e até mesmo da folha de pagamento é necessário que realize algumas configurações de modo a tornar o seu dia-a-dia no RH mais fácil e simplificado. Vamos lá?
O que você encontrará aqui:
- SOBRE A INTERFACE
- DETALHES DE UM ITEM DA FOLHA
- DETALHES DE UM TIPO DE FOLHA
- COMO EDITAR AS CONFIGURAÇÕES DO REGISTRO DE PONTO
- COMO EDITAR AS CONFIGURAÇÕES DO ATESTADO
- COMO CADASTRAR UM TIPO DE SALÁRIO
- COMO EDITAR UM TIPO DE SALÁRIO
- COMO EXCLUIR UM TIPO DE SALÁRIO
- COMO CADASTRAR UM SINDICATO
- COMO EDITAR UM SINDICATO
- COMO EXCLUIR UM SINDICATO
- COMO CADASTRAR UM ITEM
- COMO EDITAR UM ITEM
- COMO EXCLUIR UM ITEM
- COMO CADASTRAR UM TIPO DE FOLHA DE PAGAMENTO
- COMO EDITAR UM TIPO DE FOLHA DE PAGAMENTO
- COMO EXCLUIR UM TIPO DE FOLHA DE PAGAMENTO
- COMO ASSOCIAR UM COLABORADOR À UM TIPO DE FOLHA DE PAGAMENTO
- COMO EDITAR OS ITENS INCLUSOS EM UM TIPO DE FOLHA - POR COLABORADOR
- COMO EXCLUIR ASSOCIAÇÃO DE COLABORADOR À UM TIPO DE FOLHA DE PAGAMENTO
SOBRE A INTERFACE

Aqui é possível:
- Editar as configurações do registro de ponto;
- Editar as configurações de atestado médico;
- Cadastrar tipo um tipo de salário;
- Editar um tipo de salário já cadastrado;
- Excluir um tipo de salário já cadastrado;
- Cadastrar um sindicato;
- Editar registro de um sindicato;
- Excluir registro de um sindicato;
- Cadastrar um item da folha;
- Abrir detalhes sobre item da folha;
- Cadastrar um tipo de folha;
- Abrir detalhes de um tipo de folha;
DETALHES DE UM ITEM DA FOLHA
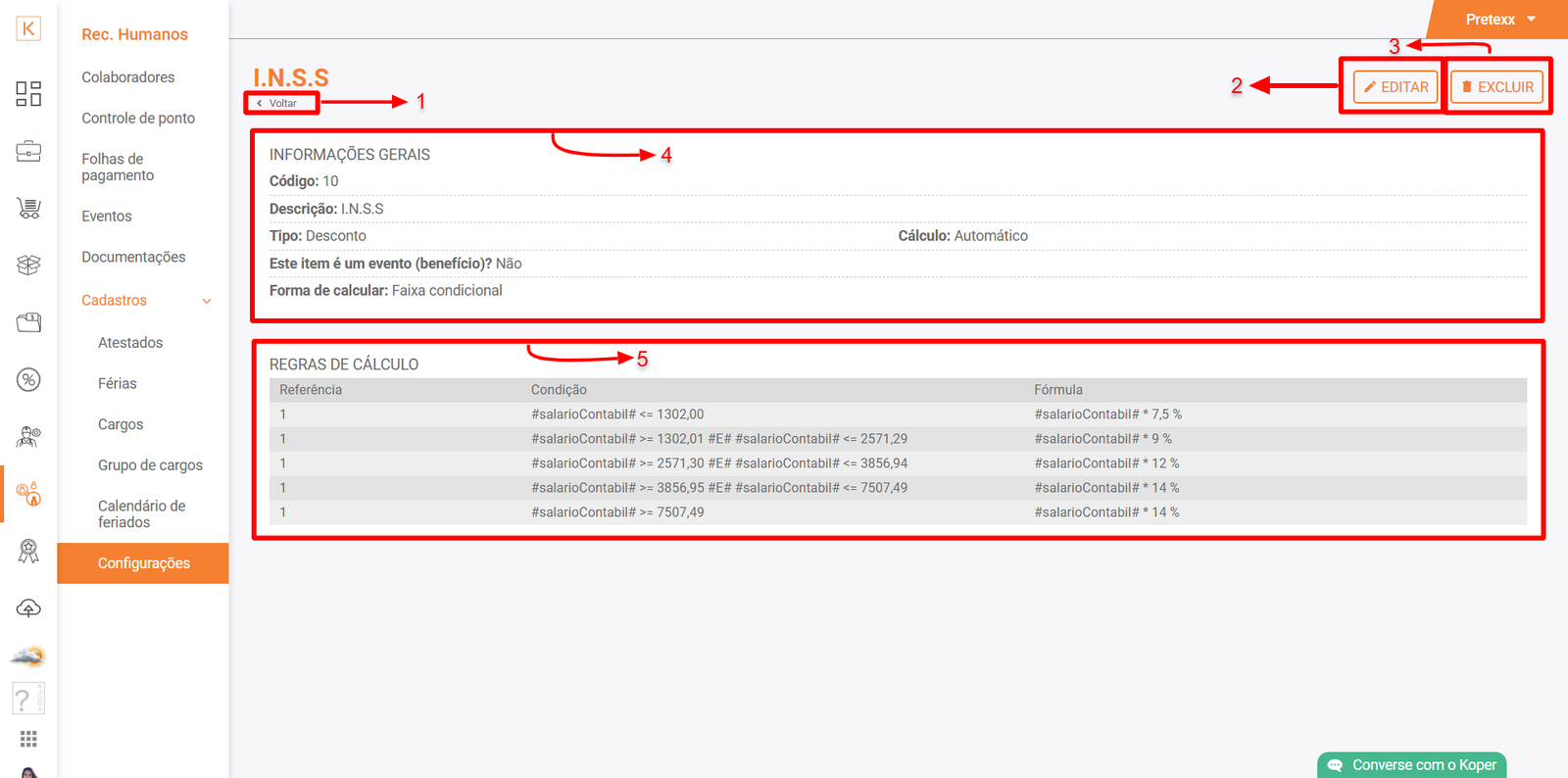
Aqui é possível:
- 1: Voltar à página anterior;
- 2: Editar item;
- 3: Excluir item;
- 4: Visualizar INFORMAÇÕES GERAIS: Código, Descrição, Tipo, Cálculo, Este item é um evento e Forma de calcular;
- 5: Visualizar REGRAS DE CÁLCULO (caso exista).
DETALHES DE UM TIPO DE FOLHA
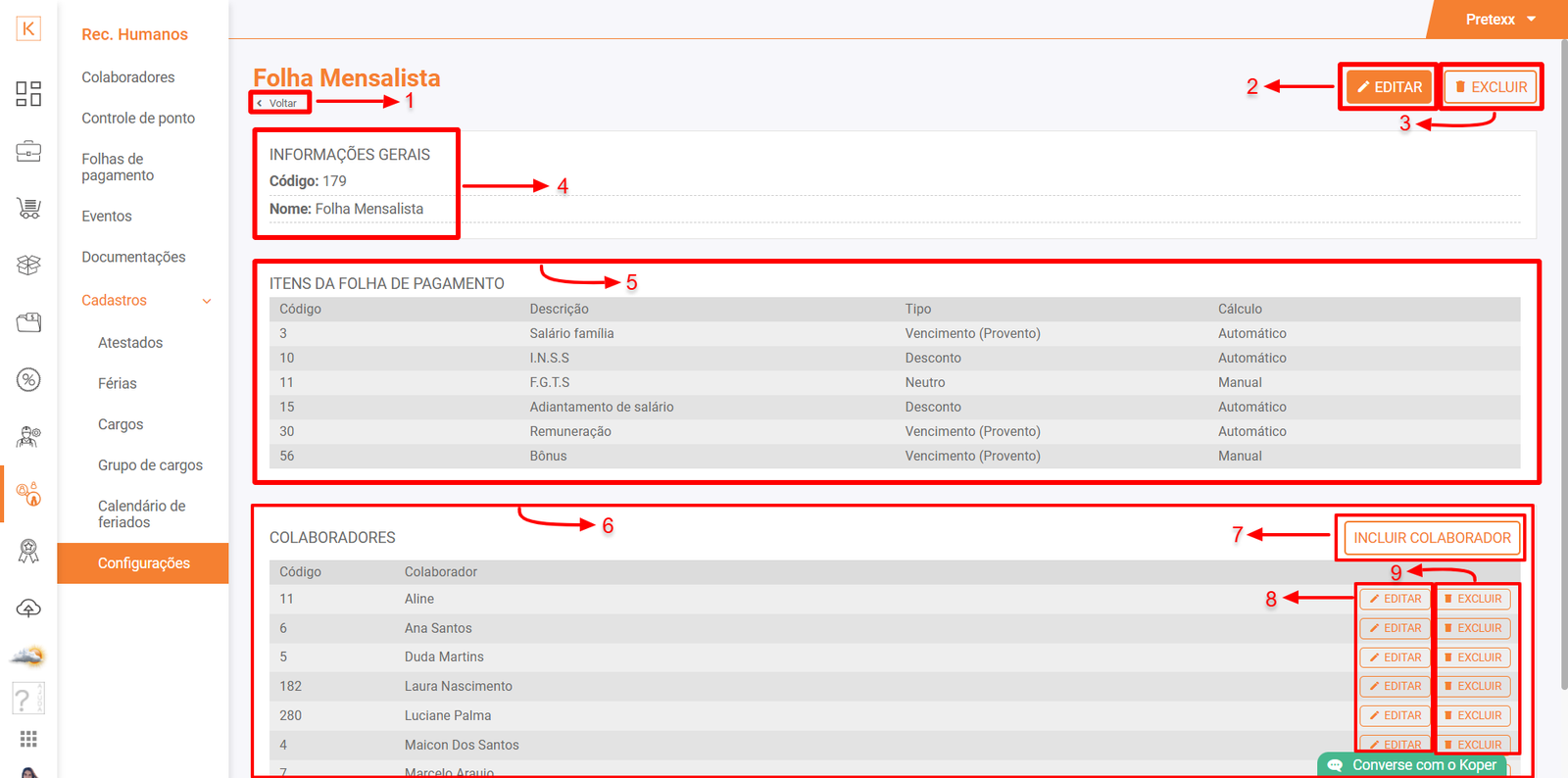
Aqui é possível:
- 1: Voltar à página anterior;
- 2: Editar tipo de folha;
- 3: Excluir tipo de folha;
- 4: Visualizar INFORMAÇÕES GERAIS: Código e Nome;
- 5: Visualizar ITENS A FOLHA DE PAGAMENTO;
- 6: Visualizar colaboradores associados à folha;
- 7: Incluir colaborador à folha;
- 8: Editar itens que devem ser calculados para o colaborador neste tipo de folha de pagamento;
- 9: Excluir associação.
COMO EDITAR AS CONFIGURAÇÕES DO REGISTRO DE PONTO
Acesse Koper > Recursos Humanos > Cadastros > Configurações
- No painel CONFIGURAÇÕES DO REGISTRO DE PONTO clique em
 ;
; - Faça as alterações de tempo de tolerância(antes e depois do horário), fração para arredondamento do ponto (na entrada e saída) e para fechamento (dia para o fechamento do ponto);
- Por fim clique em
 .
.
Considerações:
- Tempo de tolerância: quanto tempo o funcionário possui de tolerância antes e depois do horário definido para entrada e saída em sua jornada de trabalho
- Para verificar se está dentro do período de tolerância basta observar o campo de entrada (considerada) e saída (considerada). - Fração para arredondamento do ponto: serve para que desde que o ponto seja registrado dentro do período definido, o registro será arredondado para antes ou depois conforme configurações. - Assim como o tempo de tolerância, para verificar se está sendo aplicado da forma desejada, basta observar o campo de entrada (considerada) e saída (considerada).
- Por padrão a fração é tratada antes da tolerância;
COMO EDITAR AS CONFIGURAÇÕES DO ATESTADO
Acesse Koper > Recursos Humanos > Cadastros > Configurações
- No painel CONFIGURAÇÕES DO ATESTADO clique em
 ;
; - Adicione ou altere os horários de tolerância antes e/ou depois do horário, para os atestados médicos;
- Confirme as informações inseridas e clique em
 .
.
COMO CADASTRAR UM TIPO DE SALÁRIO
Acesse Koper > Recursos Humanos > Cadastros > Configurações
- No painel TIPOS DE SALÁRIO clique em
 ;
; - Adicione nome e uma descrição para este tipo de salário que deseja cadastrar;
- Por fim clique em
 .
.
Considerações:
- Salários cadastrados durante o cadastro do colaborador também podem ser encontrados aqui;
- Assim como os cadastrados aqui, também podem ser acessados durante o cadastro do colaborador;
COMO EDITAR UM TIPO DE SALÁRIO
Acesse Koper > Recursos Humanos > Cadastros > Configurações
- Identifique o tipo de salário que deseja editar e clique em
 ;
; - Faça as alterações que achar pertinentes;
- Confirme as informações e clique em
 .
.
COMO EXCLUIR UM TIPO DE SALÁRIO
Acesse Koper > Recursos Humanos > Cadastros > Configurações
COMO CADASTRAR UM SINDICATO
Acesse Koper > Recursos Humanos > Cadastros > Configurações
COMO EDITAR UM SINDICATO
Acesse Koper > Recursos Humanos > Cadastros > Configurações
- No painel SINDICATOS identifique o cadastro de sindicato que deseja editar;
- Clique em
 ;
; - Altere o nome;
- Confirme a alteração feita e clique em
 .
.
COMO EXCLUIR UM SINDICATO
Acesse Koper > Recursos Humanos > Cadastros > Configurações
- No painel SINDICATOS identifique o cadastro de sindicato que deseja excluir;
- Clique em
 ;
; - Na janela que abrir clique em
 .
.
COMO CADASTRAR UM ITEM
Acesse Koper > Recursos Humanos > Cadastros > Configurações
PARA CADASTRAR UM EVENTO
- No painel ITENS DA FOLHA clique no botão
 ;
; - Na janela que abrir preencha os campos: Código e Descrição;
- Defina se o item que está adicionando é um evento: sim
- Agora chega a hora de definir qual o tipo deste item: Vencimento ou Desconto;
- Por fim clique em
 .
.
PARA CADASTRAR UM ITEM COM CÁLCULO MANUAL
- No painel ITENS DA FOLHA clique no botão
 ;
; - Na janela que abrir preencha os campos: Código e Descrição;
- Defina se o item que está adicionando é um evento: não;
- Agora chega a hora de definir qual o tipo deste item: Vencimento, desconto ou neutro;
- Feito isso defina o cálculo como manual;
- E por fim clique em
 .
.
PARA CADASTRAR ITEM COM CÁLCULO AUTOMÁTICO - FORMA DE CÁLCULO SIMPLES
- No painel ITENS DA FOLHA clique no botão
 ;
; - Na janela que abrir preencha os campos: Código e Descrição;
- Defina se o item que está adicionando é um evento: não;
- Agora chega a hora de definir qual o tipo deste item: Vencimento, desconto ou neutro;
- Feito isso defina o cálculo como automático;
- Em Forma de cálculo, escolha Simples (Direta);
Vamos definir a referência:
- Clique no botão Adicionar Referência;
- Na janela que abrir defina se pretende utilizar um valor fixo (valor) ou um valor variável (variável);
- Se for fixo clique em Valor, defina o valor e clique em .
.
- Se for variável, clique em Variável > Selecione a variável > e por fim clique em .
.
Agora vamos definir a forma de calcular:
- Clique no botão Adicionar fórmula;
- Para definir a fórmula, selecione a variável e os operadores;
- Confira as informações inseridas e por fim clique em
 .
. - Com todas as informações inseridas, clique em
 , para finalizar o cadastro do item.
, para finalizar o cadastro do item.
PARA CADASTRAR ITEM COM CÁLCULO AUTOMÁTICO - FORMA DE CÁLCULO FAIXA CONDICIONAL
- No painel ITENS DA FOLHA clique no botão
 ;
; - Na janela que abrir preencha os campos: Código e Descrição;
- Defina se o item que está adicionando é um evento: não;
- Agora chega a hora de definir qual o tipo deste item: Vencimento, desconto ou neutro;
- Feito isso defina o cálculo como automático;
- Em Forma de cálculo, escolha Faixa condicional;
- Clique no botão

Vamos definir a referência:
- Clique no botão Adicionar Referência;
- Na janela que abrir defina se pretende utilizar um valor fixo (valor) ou um valor variável (variável);
- Se for fixo clique em Valor, defina o valor e clique em .
.
- Se for variável, clique em Variável > Selecione a variável > e por fim clique em .
.
Agora vamos definir a condição para que o cálculo seja executado:
- Clique sobre o botão
 ;
; - Para definir a fórmula, selecione a variável e os operadores;
- Confira as informações inseridas e por fim clique em
 .
.
E por fim vamos definir a forma de calcular (processo muito parecido com o anterior):
- Clique no botão

 ;
; - Para definir a fórmula, selecione a variável e os operadores;
- Confira as informações inseridas e por fim clique em
 .
.
- Você tem a liberdade de adicionar quantas regras forem necessárias, e caso precise excluir alguma regra clique sobre o ícone ![]() ;
;
Voltando à janela principal de cadastro do item:
- Com todas as informações inseridas, clique em
 , para finalizar o cadastro do item.
, para finalizar o cadastro do item.
Considerações:
Eventos são benefícios atribuídos aos colaboradores na folha de pagamento. Podem ser de dois tipos:
- Vencimento (Provento): ocorre quando o benefício é pago ao colaborador no fechamento da folha de pagamento. Deverá ser informado o mês e ano de referência no momento do cadastro do evento. Por exemplo: Comissão de venda, Bonificação.
- Desconto: ocorre quando o benefício é pago ao colaborador antes do fechamento da folha de pagamento. Deverá ser informada a data de pagamento no momento do cadastro do evento. Por exemplo: Adiantamento de salário.
Em itens definidos como Eventos, não é possível definir forma de cálculo, já que serão usado na aba Recursos Humanos > Eventos;
Tipos de itens:
- Vencimentos: São os valores que devem ser acrescidos/adicionados à folha do colaborador
- Descontos: São os valores que devem ser deduzidos da folha do colaborador;
- Neutros: São os itens meramente informativos, que não terão valores deduzidos nem adicionados à folha do colaborador
Ainda sobre os tipos de eventos:
- Eventos do tipo "Provento" - após lançamento em Recursos Humanos > Eventos,não gera um contas a pagar, ele precisa ser lançado junto a folha de pagamento
- Enquanto eventos do tipo "Desconto" geram um contas a pagar automaticamente após seu lançamento em Recursos Humanos > Eventos
- Automáticos: Serão calculados e preenchidos automaticamente a partir dos cálculos definidos no item;
- Manuais: Deverão ser adicionados manualmente à á folha pelos responsável pelo lançamento;
- Itens cadastrados como eventos possuiem o simbolo
 na coluna Evento, como no exemplo abaixo:
na coluna Evento, como no exemplo abaixo:
Cálculos:

COMO EDITAR UM ITEM
Acesse Koper > Recursos Humanos > Cadastros > Configurações
- No painel ITENS DA FOLHA identifique o item e clique sobre ele;
- Clique em
 ;
; - Faça as alterações que achar pertinente;
- Por fim clique em
 .
.
COMO EXCLUIR UM ITEM
Acesse Koper > Recursos Humanos > Cadastros > Configurações
- No painel ITENS DA FOLHA identifique o item e clique sobre ele;
- Clique em
 ;
; - Na janela que abrir clique em
 .
.
COMO CADASTRAR UM TIPO DE FOLHA DE PAGAMENTO
Acesse Koper > Recursos Humanos > Cadastros > Configurações
- No final da página, identifique o painel TIPOS DE FOLHA DE PAGAMENTO;
- Clique sobre o botão
 ;
; - Defina o nome para este tipo de folha de pagamento e seu tipo (mensal ou anual);
- Feito isso selecione os itens que integrarão este tipo de folha;
- Por fim clique em
 .
.
COMO EDITAR UM TIPO DE FOLHA DE PAGAMENTO
Acesse Koper > Recursos Humanos > Cadastros > Configurações
- No final da página, identifique no painel TIPOS DE FOLHA DE PAGAMENTO o tipo de folha que deseja e clique sobre ele;
- Agora na parte superior da página clique em
 ;
; - Faça as alterações que achar pertinente;
- Por fim clique em
 .
.
COMO EXCLUIR UM TIPO DE FOLHA DE PAGAMENTO
Acesse Koper > Recursos Humanos > Cadastros > Configurações
- No final da página, identifique no painel TIPOS DE FOLHA DE PAGAMENTO o tipo de folha que deseja e clique sobre ele;
- Agora na parte superior da página clique em
 ;
; - Na janela que abrir clique em
 .
.
COMO ASSOCIAR COLABORADOR À UM TIPO DE FOLHA DE PAGAMENTO
Acesse Koper > Recursos Humanos > Cadastros > Configurações
- No final da página, identifique no painel TIPOS DE FOLHA DE PAGAMENTO o tipo de folha que deseja e clique sobre ele;
- Agora com as informações deste tipo de folha exibidos, no painel COLABORADORES clique sobre o botão
 ;
; - Selecione o colaborador e quais itens devem ser calculados para este neste tipo de folha de pagamento;
- Por fim clique em
 .
.
COMO EDITAR OS ITENS INCLUSOS EM UM TIPO DE FOLHA - POR COLABORADOR
Acesse Koper > Recursos Humanos > Cadastros > Configurações
- No final da página, identifique no painel TIPOS DE FOLHA DE PAGAMENTO o tipo de folha que deseja e clique sobre ele;
- Agora com as informações deste tipo de folha exibidos, no painel COLABORADORES clique no ícone
 ;
; - Selecione ou remova seleção dos itens que devem ser calculados para este neste tipo de folha de pagamento;
- Confirme as informações e clique em
 .
.
COMO EXCLUIR ASSOCIAÇÃO DE COLABORADOR À FOLHA DE PAGAMENTO
Acesse Koper > Recursos Humanos > Cadastros > Configurações
- No final da página, identifique no painel TIPOS DE FOLHA DE PAGAMENTO o tipo de folha que deseja e clique sobre ele;
- Agora com as informações deste tipo de folha exibidos, no painel COLABORADORES clique no ícone
 ;
; - Na janela que abrir clique em
 .
.