Colaboradores
Colaboradores

Depois de registrados, você pode realizar Controle de ponto, lançar Folhas de pagamento que serão enviadas automaticamente para seu Contas a pagar.
O que vamos ver agora?
- SOBRE A INTERFACE
- DETALHES DO CADASTRO DE UM COLABORADOR
- COMO CADASTRAR COLABORADOR
- Colaborador - Informações Gerais - Sobre o colaborador
- Colaborador - Informações Gerais - Cargo Atual
- Colaborador - Informações Gerais - Salário
- Colaborador - Informações Gerais - Jornada de Trabalho
- Colaborador - Informações Gerais - Dados Bancários
- Colaborador - Dados pessoais - Sobre o colaborador
- Colaborador - Dados pessoais - Contato e endereço
- Colaborador - Dados pessoais - Dependentes
- Colaborador - Documentos - Pessoa
- Colaborador - Documentos - Carteira de identidade
- Colaborador - Documentos - Carteira de habilitação
- Colaborador - Documentos - Carteira de trabalho
- Colaborador - Documentos - Títilo eleitoral
- Colaborador - Documentos - Documentação estrangeira
- Colaborador - dados profissionais - Informações gerais
- Colaborador - Dados profissionais - Cargos - Cargo atual
- Colaborador - Dados profissionais - Salário
- Colaborador - Dados profissionais - Jornada de trabalho
- Colaborador - Atestados/ Férias/ Folhas - Último atestado
- Colaborador - Atestados/ Férias/ Folhas - Últimas férias
- Colaborador - Atestados/ Férias/ Folhas - Tipos de folhas de pagamento
- Colaborador - Atestados/ Férias/ Folhas - Folhas geradas
- Colaborador - Exames e treinamentos - Documentações registradas
SOBRE A INTERFACE

Aqui é possível:
- Cadastrar colaborador;
- Ver registros de colaboradores inativos/demitidos;
- Filtrar colaboradores por local de trabalho;
- Fazer pesquisa direta;
- Abrir detalhes de cadastro de colaborador;
DETALHES DO CADASTRO DE UM COLABORADOR

- Voltar para página anterior;
- Excluir cadastro do colaborador
- Abas: Informações gerais, Dados pessoais, Documentos, Alocações, Dados profissionais, Atestados/Férias/Folhas, Exames/treinamentos;
- Informações sobre o colaborador;
- Foto do colaborador
- Paineis de cada aba;
Colaborador - Informações Gerais - Sobre o Colaborador

Colaborador - Informações Gerais - Cargo Atual

1.Associar novo cargo ao colaborador
2. Editar informaçõe sobre cargo atual do colaborador;
3. Excluir cargo atual do colaborador;
4. Adicionar Salário ao colaborador;
Colaborador - Informações Gerais - Salário

- Adicionar salário ao colaborador;
- Editar salário atual do colaborador;
- Excluir salário atual do colaborador
Colaborador - Informações Gerais - Jornada de Trabalho

Colaborador - Informações Gerais - Dados Bancários

Painel - Dados Bancários
1. Cadastrar conta bancária do colaborador;
2. Editar conta bancária cadastrada do colaborador;
3. Excluir conta bancária do colaborador.
Colaborador - Dados pessoais - Sobre o colaborador

Painel - Sobre o colaborador:
Colaborador - Dados pessoais - Contato e endereço

Painel - Contato e Endereço:
Colaborador - Dados pessoais - Dependentes

Painel - Dependentes - Cadastro de dependente:
Colaborador - Documentos - Pessoa

Painel - Pessoa:
Colaborador - Documentos - Carteira de identidade

Painel - Carteira de identidade:
- Editar informações;
- Anexar arquivo;
- Arquivos anexados: ali é possível visualizar, baixar e excluir o mesmo;
Colaborador - Documentos - Carteira de habilitação

Painel - Carteira de habilitação:
- Editar informações;
- Anexar arquivo;
- Arquivos anexados: ali é possível visualizar, baixar e excluir o mesmo;
Colaborador - Documentos - Carteira de trabalho

Painel - Carteira de trabalho:
- Editar informações;
- Anexar arquivo;
- Arquivos anexados: ali é possível visualizar, baixar e excluir o mesmo;
Colaborador - Documentos - Título eleitoral

Painel - Título eleitoral:
- Editar informações;
- Anexar arquivo;
- Arquivos anexados: ali é possível visualizar, baixar e excluir o mesmo;
Colaborador - Documentos - Documentação estrangeira

Painel - Documentação estrangeira:
- Editar informações;
- Anexar arquivo;
- Arquivos anexados: ali é possível visualizar, baixar e excluir o mesmo;
Colaborador - Alocações

Painel - Alocação:
Colaborador - Dados profissionais - Informações gerais

Painel - Informações gerais (Dados profissionais):
Colaborador - Dados profissionais - Cargos - Cargo atual

Painel - Cargo atual:
Colaborador - Dados profissionais - Salário

Painel - Salário:
- Registrar novo salário para colaborador;
- Editar salário do colaborador;
- Excluir salário do colaborador;
Colaborador - Dados profissionais - Jornada de trabalho

Painel - Jornada de trabalho:
Colaborador - Atestados/ Férias/ Folhas - Último atestado

Painel - Último atestado:
- Registrar novo atestado;
- Editar informações do atestado;
- Excluir atestado;
- Visualizar arquivo associado;
- Baixar arquivo associado ;
- Excluir arquivo associado ;
Considerações
Colaborador - Atestados/ Férias/ Folhas - Últimas férias

Painel - Últimas férias:
- Registrar férias do colaborador;
- Editar registro de férias do colaborador;
- Excluir registro de férias do colaborador;
Colaborador - Atestados/ Férias/ Folhas - Tipos de folhas de pagamento

Painel - Tipos de folhas de pagamento:
- Associar tipo de folha de pagamento ao colaborador;
- Gerar folha de pagamento, a partir de um tipo de folha associado ao colaborador
- Editar tipo de folha do pagamento associado ao colaborador;
- Excluir associação de um tipo de folha de pagamento ao colaborador;
Colaborador - Atestados/ Férias/ Folhas - Folhas geradas

Painel - Folhas gerados:
- Visualizar folhas geradas;
Considerações
Colaborador - Exames e treinamentos - Documentações registradas

Painel - Documentoações registradas:
- Registrar documentação do colaborador;
- Utilizar filtro de pesquisa;
- Realizar pesquisa direta;
- Ver registros de documentações do colaborador;
- Editar informações da documentação registrada;
- Excluir registro de documentação do colaborador;
COMO CADASTRAR COLABORADOR
- Acesse Koper > Recursos Humanos > Colaboradores
- Clique no ícone
 ;
; - Na janela que abrir, defina o nome do colaborador;
- Não se esqueça de definir o departamento e a data de admissão;
- Por fim clique em
 .
.
Considerações:
- Assim que concluir o cadastro, você será redirecionado para um tela onde poderá completar o cadastro do colaborador.
- COMO EXCLUIR O CADASTRO DE UM COLABORADOR
- COMO ADICIONAR FOTO DE COLABORADOR AO REGISTRO
- COMO EDITAR INFORMAÇÕES - SOBRE O COLABORADOR
- COMO ASSOCIAR CARGO A UM COLABORADOR
- COMO EDITAR INFORMAÇÕES DO CARGO DE UM COLABORADOR
- COMO EXCLUIR CARGO DE UM COLABORADOR
- COMO CADASTRAR NOVO SALÁRIO PARA UM COLABORADOR
- COMO FINALIZAR PERÍODO DE UM SALÁRIO
- COMO EDITAR O SALÁRIO DE UM COLABORADOR
- COMO EXCLUIR O SALÁRIO DE UM COLABORADOR
- COMO EDITAR A JORNADA DE TRABALHO DE UM COLABORADOR
- COMO ADICIONAR CONTA BANCÁRIA DE UM COLABORADOR
- COMO EDITAR CONTA BANCÁRIA DE UM COLABORADOR
- COMO EXCLUIR CONTA BANCÁRIA DE UM COLABORADOR
COMO EXCLUIR O CADASTRO DE UM COLABORADOR
Acesse Koper > Recursos Humanos > Colaboradores
- Idetifique o cadastro do colaborador e clique sobre ele, para mais informações;
- Na parte superior da tela clique em
 ;
; - Por fim, na janela que abrir clique em
 ;
;
COMO ADICIONAR FOTO DO COLABORADOR AO REGISTRO
Acesse Koper > Recursos Humanos > Colaboradores
- Idetifique o cadastro do colaborador e clique sobre ele, para mais informações;
- Clique sobre esta área:
- Selecione a imagem em seu computador;
- Por fim clique em Abrir.

Considerações:
COMO EDITAR INFORMAÇÕES - SOBRE O COLABORADOR
Acesse Koper > Recursos Humanos > Colaboradores
- Identifique o cadastro do colaborador que deseja realizar alterações, e clique sobre ele;
- Certifique-se de estar na aba INFORMAÇÕES GERAIS;
- Em "Sobre o colaborador" clique no botão
 ;
; - Faça as alterações que achar pertinente;
- Por fim clique em

COMO ASSOCIAR CARGO À UM COLABORADOR
Acesse Koper > Recursos Humanos > Colaboradores
- Identifique o colaborador que deseja associar cargo e clique sobre ele;
- Certifique-se de estar na aba INFORMAÇÕES GERAIS;
- No painel CARGO ATUAL clique no botão
 ;
; - Será aberta uma janela, na aba Informações Gerais, defina o cargo, tipo de vinculo e data inicial;
- Se o colaborador possuir controle de ponto, mantenha selecionada a caixa de seleção "
 Possui controle de ponto";
Possui controle de ponto"; - Feito isso clique em PRÓXIMO>>;
- Agora na aba Jornada de trabalho, defina os dias e os horarios que o colaborador deve trabalhar;
- Verifique as informações inseridas e por fim clique em PRÓXIMO>>;
- Agora na aba Salários, clique no botão
 ;
; - Defina o tipo, o valor do salário, a categoria, a referência e o período inicial (correspondente a esta salário);
- Por fm clique em
 .
.
Considerações:
- A data inicial do 1º cargo deve corresponder a data de contratação do colaborador;
- Caso o colaborador não possua controle de ponto, é indicado que se retire a seleção do campo "Possui controle de ponto", em Informações Gerais;
- Se o colaborador não possuir Jornada de trabalho, é possível pular a aba Jornada de trabalho e ir direto para a aba Salários;
- A data correspondente ao 1º Período inicial, deve corresponder a mesma data de contratação do colaborador;
- Caso o cargo selecionado para o colaborador, já possua salário cadastrado, o campo "Salário" virá preenchido durante a etapa de cadastro;
- As informações de cargo também podem ser inseridas e visualizadas na aba Dados Profissionais;
COMO EDITAR INFORMAÇÕES DO CARGO DE UM COLABORADOR
Acesse Koper > Recursos Humanos > Colaboradores
- Identifique o cadastro do colaborador que deseja realizar alterações e clique sobre ele para exibir mais informações;
- Certifique-se de estar na aba INFORMAÇÕES GERAIS;
- No painel CARGO, identifique as informações sobre o cargo do colaborador e clique em
 ;
; - Faça as alterações que achar pertinente;
- Por fim clique em
 .
.
COMO EXCLUIR CARGO DE UM COLABORADOR
Acesse Koper > Recursos Humanos > Colaboradores
- Identifique o cadastro do colaborador que deseja realizar alterações e clique sobre ele para exibir mais informações;
- Certifique-se de estar na aba INFORMAÇÕES GERAIS;
- No painel CARGO, identifique as informações sobre o cargo do colaborador e clique em
 ;
; - Na janela que abrir clique em
 .
.
COMO CADASTRAR NOVO SALARIO PARA UM COLABORADR
Acesse Koper > Recursos Humanos > Colaboradores
- Identifique o cadastro do colaborador que deseja cadastrar salário e clique sobre ele para exibir mais informações;
- Certifique-se de estar na aba INFORMAÇÕES GERAIS;
- No painel SALÁRIO clique em
 ;
; - Na janela que abrir defina o tipo de salário que será cadastrado, o salário, categoris, referência e período;
- Por fim nao deixe de clicar em
 .
.
Considerações:
COMO FINALIZAR PERÍODO DE UM SALÁRIO
Acesse Koper > Recursos Humanos > Colaboradores
- Identifique o cadastro do colaborador que deseja finalizar salário e clique sobre ele para exibir mais informações;
- Certifique-se de estar na aba INFORMAÇÕES GERAIS;
- No painel SALÁRIO clique em
 ;
; - No campo Perído Final, informe o mês e ano;
- Porfim clique em
 .
.
Considerações:
COMO EDITAR O SALARIO DE UM COLABORADOR
Acesse Koper > Recursos Humanos > Colaboradores
- Identifique o cadastro do colaborador que deseja finalizar salário e clique sobre ele para exibir mais informações;
- Certifique-se de estar na aba INFORMAÇÕES GERAIS;
- No painel SALÁRIO clique em
 ;
; - Faça as alterações que achar pertinente;
- Por fim clique em
 .
.
Considerações:
COMO EXCLUIR O SALARIO DE UM COLABORADOR
Acesse Koper > Recursos Humanos > Colaboradores
- Identifique o cadastro do colaborador que deseja finalizar salário e clique sobre ele para exibir mais informações;
- Certifique-se de estar na aba INFORMAÇÕES GERAIS;
- No painel SALÁRIO clique em
 ;
; - Na janela que abrir clique em
 .
.
COMO EDITAR JORNADA DE TRABALHO DE UM COLABORADOR
Acesse Koper > Recursos Humanos > Colaboradores
- Identifique o cadastro do colaborador que deseja fazer alterações e clique nela para exibir mais detalhes;
- Certifique-se de estar na ana INFORMAÇÕES GERAIS;
- No painel Jornada de trabalho, clique no botão
 ;
; - Faça as alterações na jornada de trabalho do colaborador;
- Confira as alterações feitas e por fim clique em
 .
.
Considerações:
COMO ADICIONAR CONTA BANCÁRIA DE UM COLABORADOR
Acesse Koper > Recursos Humanos > Colaboradores
- Identifique o cadastro do colaborador que deseja adicionar conta bancária e clique para abrir mais detalhes;
- Certifique-se de estar no aba INFORMAÇÕES GERAIS;
- No painel Dados Bancários, clique em
 ;
; - Adicione as informações da conta como: nome do tituilar, CPF/CNPJ, tipo de conta, banco, agência econta;
- Se esta for a conta principal do colaborador, deixe selecionado o campo "
 Esta é a conta principal"
Esta é a conta principal" - Por fim não se esqueça de clicar em
 .
.
COMO EDITAR CONTA BANCÁRIA DE UM COLABORADOR
Acesse Koper > Recursos Humanos > Colaboradores
- Identifique o cadastro do colaborador que deseja fazer alterações e clique para abrir mais detalhes;
- Certifique-se de estar no aba INFORMAÇÕES GERAIS;
- No painel Dados Bancários, identifique a conta bancária que deseja editar e clique em
 ;
; - Faça as alterações que achar pertinente à conta;
- Por fim clique em
 .
.
COMO EXCLUIR CONTA BANCÁRIA DE UM COLABORADOR
Acesse Koper > Recursos Humanos > Colaboradores
- Identifique o cadastro do colaborador que deseja excluir conta bancária e clique para abrir mais detalhes;
- Certifique-se de estar no aba INFORMAÇÕES GERAIS;
- No painel Dados Bancários, identifique a conta bancária que deseja ecluir e clique em
 ;
; - Na janela que abrir clique em
 .
.
- COMO EDITAR INFORMAÇÕES SOBRE O COLABORADOR
- COMO EDITAR CONTATO E ENDEREÇO
- COMO ADICIONAR DEPENDENTES
- COMO EDITAR INFORMAÇÕES DE CADASTRO DE DEPENDENTE
- COMO EXCLUIR CADASTRO DE DEPENDENTE
COMO EDITAR INFORMAÇÕES SOBRE O COLABORADOR
Acesse Koper > Recursos Humanos > Colaboradores
- Identifique o cadastro do colaborador que deseja editar e clique sobre ele para abrir mais informações;
- Clique na aba DADOS PESSOAIS;
- No painel Sobre o colaborador, clique em
 ;
; - Faça as alterações que achar pertinente para o cadastro do colaborador;
- Por fim clique em
 .
.
COMO EDITAR CONTATO E ENDEREÇO
Acesse Koper > Recursos Humanos > Colaboradores
- Identifique o cadastro do colaborador que deseja editar e clique sobre ele para abrir mais informações;
- Clique na aba DADOS PESSOAIS;
- No painel Contato e Endereço, clique em
 ;
; - Faça as alterações de contato e/ou endereço do colaborador;
- Por fim verifique as alterações feitas e clique em
 .
.
COMO ADICIONAR DEPENDENTES
Acesse Koper > Recursos Humanos > Colaboradores
- Identifique o cadastro do colaborador que deseja adicionar dependente e clique sobre ele para abrir mais informações;
- Clique na aba DADOS PESSOAIS;
- No painel Dependentes clique em
 ;
; - Na janela que abrir defina o nome, data de nascimento e o grau de parentesco do dependente com o colaborador;
- Por fim não se esqueça de
 .
.
COMO EDITAR INFORMAÇÕES DE CADASTRO DE DEPENDENTE
Acesse Koper > Recursos Humanos > Colaboradores
- Identifique o cadastro do colaborador que deseja editar registro de dependente e clique sobre ele para abrir mais informações;
- Clique na aba DADOS PESSOAIS;
- No painel Dependentes clique em
 ;
; - Faça as alterações no cadastro do dependente;
- Por fim verifique as alterações feitas e clique em
 .
.
COMO EXCLUIR CADASTRO DE DEPENDENTE
Acesse Koper > Recursos Humanos > Colaboradores
- Identifique o cadastro do colaborador que deseja excluir dependente e clique sobre ele para abrir mais informações;
- Clique na aba DADOS PESSOAIS;
- No painel Dependentes clique em
 ;
; - Na janela que abrir clique em
 .
.
- COMO EDITAR INFORMAÇÕES DE PESSOA
- COMO EDITAR INFORMAÇÕES DE CARTEIRA DE IDENTIDADE
- COMO ANEXAR ARQUIVO DE CARTEIRA DE IDENTIDADE
- COMO EDITAR INFORMAÇÕES DE CARTEIRA DE HABILITAÇÃO
- COMO ANEXAR ARQUIVO DE CARTEIRA DE HABILITAÇÃO
- COMO EDITAR INFORMAÇÕES DE CARTEIRA DE TRABALHO
- COMO ANEXAR ARQUIVO DE CARTEIRA DE TRABALHO
- COMO EDITAR INFORMAÇOES DE TÍTULO ELEITORAL
- COMO ANEXAR ARQUIVO DE TÍTULO ELEITORAL
- COMO EDITAR INFORMAÇÕES DE DOCUMENTAÇÃO ESTRANGEIRA
- COMO ANEXAR ARQUIVO DE DOCUMENTAÇÃO ESTRANGEIRA
COMO EDITAR INFORMAÇÕES DE PESSOA
Acesse Koper > Recursos Humanos > Colaboradores
- Identifique o cadastro do colaborador que deseja fazer alterações e clique sobre ele para exibir mais informações;
- Clique sobre a aba DOCUMENTOS;
- No painel Pessoa clique em
 ;
; - Faça as alterações de tipo de pessoa e/ou CPF/CNPJ;
- Por fim não se esqueça de
 .
.
COMO EDITAR INFORMAÇÕES DE CARTEIRA DE IDENTIDADE
Acesse Koper > Recursos Humanos > Colaboradores
- Identifique o cadastro do colaborador que deseja fazer alterações e clique sobre ele para exibir mais informações;
- Clique sobre a aba DOCUMENTOS;
- No painel Carteira de identidade clique em
 ;
; - Faça as alterações que achar pertinente ao registro do colaborador;
- Por fim revise as informações e não se esqueça de
 .
.
COMO ANEXAR ARQUIVO DE CARTEIRA DE IDENTIDADE
Acesse Koper > Recursos Humanos > Colaboradores
- Identifique o cadastro do colaborador que deseja fazer alterações e clique sobre ele para exibir mais informações;
- Clique sobre a aba DOCUMENTOS;
- No painel Carteira de identidade clique em
 ;
; - Selecione em seu computador o arquivo que deseja anexar e clique em Abrir;
Depois de anexar um arquivo
PARA EXCLUÍ-LO, FAÇA:
- Posicione o cursor do mouse sobre o arquivo anexado;
- Feito isso clique em Excluir;
- Na janela que abrir clique em
 .
.
COMO NA IMAGEM ABAIXO:

PARA VISUALIZÁ-LO, FAÇA:
- Posicione o cursor do mouse sobre o arquivo anexado;
- Feito isso clique na imagem;
- E a imagem sera aberta em uma nova janela.
COMO NA IMAGEM ABAIXO:

PARA BAIXÁ-LO, FAÇA:
COMO EDITAR INFORMAÇÕES DE CARTEIRA DE HABILITAÇÃO
Acesse Koper > Recursos Humanos > Colaboradores
- Identifique o cadastro do colaborador que deseja fazer alterações e clique sobre ele para exibir mais informações;
- Clique sobre a aba DOCUMENTOS;
- No painel Carteira de habilitaçãoe clique em
 ;
; - Faça as alterações que achar pertinente ao registro do colaborador;
- Por fim revise as informações e não se esqueça de
 .
.
COMO ANEXAR ARQUIVO DE CARTEIRA DE HABILITAÇÃO
Acesse Koper > Recursos Humanos > Colaboradores
- Identifique o cadastro do colaborador que deseja fazer alterações e clique sobre ele para exibir mais informações;
- Clique sobre a aba DOCUMENTOS;
- No painel Carteira de habilitaçãoe clique em
 ;
; - Selecione em seu computador o arquivo que deseja anexar e clique em Abrir;
Depois de anexar um arquivo
PARA EXCLUÍ-LO, FAÇA:
- Posicione o cursor do mouse sobre o arquivo anexado;
- Feito isso clique em Excluir;
- Na janela que abrir clique em
 .
.
COMO NA IMAGEM ABAIXO:

PARA VISUALIZÁ-LO, FAÇA:
- Posicione o cursor do mouse sobre o arquivo anexado;
- Feito isso clique na imagem;
- E a imagem sera aberta em uma nova janela.
COMO NA IMAGEM ABAIXO:

PARA BAIXÁ-LO, FAÇA:
COMO EDITAR INFORMAÇÕES DE CARTEIRA DE TRABALHO
Acesse Koper > Recursos Humanos > Colaboradores
- Identifique o cadastro do colaborador que deseja fazer alterações e clique sobre ele para exibir mais informações;
- Clique sobre a aba DOCUMENTOS;
- No painel Carteira de trabalho clique em
 ;
; - Faça as alterações que achar pertinente ao registro do colaborador;
- Por fim revise as informações e não se esqueça de
 .
.
COMO ANEXAR ARQUIVO DE CARTEIRA DE TRABALHO
Acesse Koper > Recursos Humanos > Colaboradores
- Identifique o cadastro do colaborador que deseja fazer alterações e clique sobre ele para exibir mais informações;
- Clique sobre a aba DOCUMENTOS;
- No painel Carteira de trabalho clique em
 ;
; - Selecione em seu computador o arquivo que deseja anexar e clique em Abrir;
Depois de anexar um arquivo
PARA EXCLUÍ-LO, FAÇA:
- Posicione o cursor do mouse sobre o arquivo anexado;
- Feito isso clique em Excluir;
- Na janela que abrir clique em
 .
.
COMO NA IMAGEM ABAIXO:

PARA VISUALIZÁ-LO, FAÇA:
- Posicione o cursor do mouse sobre o arquivo anexado;
- Feito isso clique na imagem;
- E a imagem sera aberta em uma nova janela.
COMO NA IMAGEM ABAIXO:

PARA BAIXÁ-LO, FAÇA:
COMO EDITAR INFORMAÇOES DE TÍTULO ELEITORAL
Acesse Koper > Recursos Humanos > Colaboradores
- Identifique o cadastro do colaborador que deseja fazer alterações e clique sobre ele para exibir mais informações;
- Clique sobre a aba DOCUMENTOS;
- No painel Título Eleitoral clique em
 ;
; - Faça as alterações que achar pertinente ao registro do colaborador;
- Por fim revise as informações e não se esqueça de
 .
.
COMO ANEXAR ARQUIVO DE TITULO ELEITORAL
Acesse Koper > Recursos Humanos > Colaboradores
- Identifique o cadastro do colaborador que deseja fazer alterações e clique sobre ele para exibir mais informações;
- Clique sobre a aba DOCUMENTOS;
- No painel Título Eleitoral clique em
 ;
; - Selecione em seu computador o arquivo que deseja anexar e clique em Abrir;
Depois de anexar um arquivo
PARA EXCLUÍ-LO, FAÇA:
- Posicione o cursor do mouse sobre o arquivo anexado;
- Feito isso clique em Excluir;
- Na janela que abrir clique em
 .
.
COMO NA IMAGEM ABAIXO:

PARA VISUALIZÁ-LO, FAÇA:
- Posicione o cursor do mouse sobre o arquivo anexado;
- Feito isso clique na imagem;
- E a imagem sera aberta em uma nova janela.
COMO NA IMAGEM ABAIXO:

PARA BAIXÁ-LO, FAÇA:
COMO EDITAR INFORMAÇÕES DE DOCUMENTAÇÃO ESTRANGEIRA
Acesse Koper > Recursos Humanos > Colaboradores
- Identifique o cadastro do colaborador que deseja fazer alterações e clique sobre ele para exibir mais informações;
- Clique sobre a aba DOCUMENTOS;
- No painel Documentação Estrangeira clique em
 ;
; - Faça as alterações que achar pertinente ao registro do colaborador;
- Por fim revise as informações e não se esqueça de
 .
.
COMO ANEXAR ARQUIVO DE DOCUMENTAÇÃO ESTRANGEIRA
Acesse Koper > Recursos Humanos > Colaboradores
- Identifique o cadastro do colaborador que deseja fazer alterações e clique sobre ele para exibir mais informações;
- Clique sobre a aba DOCUMENTOS;
- No painel Carteira de identidade clique em
 ;
; - Selecione em seu computador o arquivo que deseja anexar e clique em Abrir;
Depois de anexar um arquivo
PARA EXCLUÍ-LO, FAÇA:
- Posicione o cursor do mouse sobre o arquivo anexado;
- Feito isso clique em Excluir;
- Na janela que abrir clique em
 .
.
COMO NA IMAGEM ABAIXO:

PARA VISUALIZÁ-LO, FAÇA:
- Posicione o cursor do mouse sobre o arquivo anexado;
- Feito isso clique na imagem;
- E a imagem sera aberta em uma nova janela.
COMO NA IMAGEM ABAIXO:

PARA BAIXÁ-LO, FAÇA:
- Posicione o cursor do mouse sobre o arquivo anexado;
- Feito isso clique em Baixar Arquivo;
- Dependendo a configuração em seu navegador, poderá ser necessário confirmar o download. Caso contrário o será feito automaticamente.
COMO NA IMAGEM ABAIXO:

- COMO ADICIONAR ALOCAÇÃO PARA COLABORADOR
- COMO EDITAR ALOCAÇÃO DE COLABORADOR
- COMO EXCLUIR ALOCAÇÃO DE COLABORADOR
COMO ADICIONAR ALOCAÇÃO PARA COLABORADOR
Acesse Koper > Recursos Humanos > Colaboradores
- Identifique o cadastro do colaborador que deseja adicionar alocação e clique sobre ele para abrir mais informações;
- Abra a aba ALOCAÇÕES;
- No painel Alocações clique no botão
 ;
; - Na janela que abrir defina o local, data de inicio e fim (opcional) em que o colaborador estará nesta alocação;
- Por fim confira as informações inseridas e clique em
 .
.
Considerações:
COMO EDITAR ALOCAÇÃO DE COLABORADOR
Acesse Koper > Recursos Humanos > Colaboradores
- Identifique o cadastro do colaborador que deseja editar alocação e clique sobre ele para abrir mais informações;
- Abra a aba ALOCAÇÕES;
- No painel Alocações clique no botão
 ;
; - Faça as alterações na alocação do colaorador;
- Por fim verifique as alterações feitas e clique em
 .
.
COMO EXCLUIR ALOCAÇÃO DE COLABORADOR
Acesse Koper > Recursos Humanos > Colaboradores
- Identifique o cadastro do colaborador que deseja excluir alocação e clique sobre ele para abrir mais informações;
- Abra a aba ALOCAÇÕES;
- No painel Alocações clique no botão
 ;
; - Na janela que abrir clique em
 .
.
- COMO EDITAR INFORMAÇÕES GERAIS DOS DADOS PESSOAIS DO COLABORADOR
- COMO DEMITIR UM COLABORADOR
- COMO READIMITIR UM COLABORADOR
- COMO ASSOCIAR CARGO À UM COLABORADOR
- COMO EDITAR O CARGO DE UM COLABORADOR
- COMO EXCLUIR O CARGO DE UM COLABORADOR
- COMO ADICIONAR SALÁRIO À UM COLABORADOR
- COMO FINALIZAR O PERÍODO DE UM SALÁRIO
- COMO EDITAR O SALÁRIO DE UM COLABORADOR
- COMO EXCLUIR O SALÁRIO DE UM COLABORADOR
- COMO EDITAR A JORNADA DE TRABALHO DE UM COLABORADOR
COMO EDITAR INFORMAÇÕES GERAIS DOS DADOS PESSOAIS DO COLABORADOR
Acesse Koper > Recursos Humanos > Colaboradores
- Identifique o cadastro do colaborador que deseja editar as informações gerais dos dados profissionais e clique sobre ele para abrir mais informações;
- Vá até a aba Dados profissionais;
- No painel Informações gerais clique no botão
 ;
; - Altere as informações gerais dos dados profissiais, do cadastro do colaborador;
- Por fim verifique as alterações feitas e clique em
 .
.
COMO DEMITIR UM COLABORADOR
Acesse Koper > Recursos Humanos > Colaboradores
- Identifique o cadastro do colaborador que deseja demitir e clique sobre ele, para mais informações;
- Vá até a aba Dados profissionais;
- No painel Informações gerais clique no botão
 ;
; - Identifique o campo Data demissão e insira a data de demissão deste colaborador;
- Por fim clique em
 .
.
Considerações
COMO READMITIR UM COLABORADOR
Acesse Koper > Recursos Humanos > Colaboradores
- Clique em

- Identifique o cadastro do colaborador que deseja readmitir e clique sobre ele, para exibir mais informações;
- Vá até a aba Dados profissionais;
- No painel Informações gerais clique no botão
 ;
; - Identifique o campo Data demissão e remova a data de demissão deste colaborador;
- Por fim clique em
 .
.
Considerações
COMO ASSOCIAR CARGO À UM COLABORADOR
Acesse Koper > Recursos Humanos > Colaboradores
- Identifique o colaborador que deseja associar cargo e clique sobre ele;
- Certifique-se de estar na aba DADOS PROFISSIONAIS;
- No painel CARGOS clique no botão
 ;
; - Será aberta uma janela, na aba Informações Gerais, defina o cargo, tipo de vinculo e data inicial;
- Se o colaborador possuir controle de ponto, mantenha selecionada a caixa de seleção "
 Possui controle de ponto";
Possui controle de ponto"; - Feito isso clique em PRÓXIMO>>;
- Agora na aba Jornada de trabalho, defina os dias e os horarios que o colaborador deve trabalhar;
- Verifique as informações inseridas e por fim clique em PRÓXIMO>>;
- Agora na aba Salários, clique no botão
 ;
; - Defina o tipo, o valor do salário, a categoria, a referência e o período inicial (correspondente a esta salário);
- Por fm clique em
 .
.
Considerações:
- A data inicial do 1º cargo deve corresponder a data de contratação do colaborador;
- Caso o colaborador não possua controle de ponto, é indicado que se retire a seleção do campo "Possui controle de ponto", durante o cadastro do cargos, em Informações Gerais;
- Se o colaborador não possuir Jornada de trabalho, é possível pular a aba Jornada de trabalho e ir direto para a de salários;
- A data correspondente ao 1º Período inicial, deve corresponder a mesma data de contratação do colaborador;
- Caso o cargo selecionado para o colaborador, já possua salário cadastrado, o campo "Salário" virá preenchido durante a etapa de cadastro;
- As informações do cargo atual também podem ser inseridas e visualizadas na aba Informações Gerais;
COMO EDITAR O CARGO DE UM COLABORADOR
Acesse Koper > Recursos Humanos > Colaboradores
- Identifique o cadastro do colaborador que deseja realizar alterações e clique sobre ele para exibir mais informações;
- Certifique-se de estar na aba DADOS PROFISSIONAIS;
- No painel CARGOS, identifique as informações sobre o cargo do colaborador e clique em
 ;
; - Faça as alterações que achar pertinente;
- Por fim clique em
 .
.
COMO EXCLUIR O CARGO DE UM COLABORADOR
Acesse Koper > Recursos Humanos > Colaboradores
- Identifique o cadastro do colaborador que deseja realizar alterações e clique sobre ele para exibir mais informações;
- Certifique-se de estar na aba DADOS PRFISSIONAIS;
- No painel CARGOS, identifique as informações sobre o cargo do colaborador e clique em
 ;
; - Na janela que abrir clique em
 .
.
COMO ADICIONAR SALÁRIO À UM COLABORADOR
Acesse Koper > Recursos Humanos > Colaboradores
- Identifique o cadastro do colaborador que deseja cadastrar salário e clique sobre ele para exibir mais informações;
- Certifique-se de estar na aba DADOS PROFISSIONAIS;
- Acima do painel SALÁRIO clique em
 ;
; - Na janela que abrir defina o tipo de salário que será cadastrado, o salário, categoris, referência e período;
- Por fim nao deixe de clicar em
 .
.
Considerações:
COMO FINALIZAR O PERÍODO DE UM SALÁRIO
Acesse Koper > Recursos Humanos > Colaboradores
- Identifique o cadastro do colaborador que deseja finalizar salário e clique sobre ele para exibir mais informações;
- Certifique-se de estar na aba DADOS PROFISSIONAIS;
- No painel SALÁRIO clique em
 ;
; - No campo Perído Final, informe o mês e ano;
- Porfim clique em
 .
.
Considerações:
COMO EDITAR O SALÁRIO DE UM COLABORADOR
Acesse Koper > Recursos Humanos > Colaboradores
- Identifique o cadastro do colaborador que deseja finalizar salário e clique sobre ele para exibir mais informações;
- Certifique-se de estar na aba DADOS PROFISSIONAIS;
- No painel SALÁRIO clique em
 ;
; - Faça as alterações que achar pertinente;
- Por fim clique em
 .
.
Considerações:
COMO EXCLUIR O SALÁRIO DE UM COLABORADOR
Acesse Koper > Recursos Humanos > Colaboradores
- Identifique o cadastro do colaborador que deseja finalizar salário e clique sobre ele para exibir mais informações;
- Certifique-se de estar na aba DADOS PROFISSIONAIS;
- No painel SALÁRIO clique em
 ;
; - Na janela que abrir clique em
 .
.
COMO EDITAR A JORNADA DE TRABALHO DE UM COLABORADOR
Acesse Koper > Recursos Humanos > Colaboradores
- Identifique o cadastro do colaborador que deseja fazer alterações e clique nela para exibir mais detalhes;
- Certifique-se de estar na ana DADOS PROFISSIONAIS;
- No painel Jornada de trabalho, clique no botão
 ;
; - Faça as alterações na jornada de trabalho do colaborador;
- Confira as alterações feitas e por fim clique em
 .
.
Considerações:
- É possível editar a jornada de trabalho do colaborador também, na aba Informações Gerais;
- COMO REGISTRAR O ATESTADO DE UM COLABORADOR
- COMO EDITAR O ATESTADO DE UM COLABORADOR
- COMO EXCLUIR O ATESTADO DE UM COLABORADOR
- COMO ANEXAR UM ARQUIVO DE ATESTADO
- COMO REGISTRAR AS FÉRIAS DE UM COLABORADOR
- COMO EDITAR O REGISTRO DE FÉRIAS DE UM COLABORADOR
- COMO EXCLUIR O REGISTRO DE FÉRIAS DE UM COLABORADOR
- COMO ASSOCIAR TIPOS DE FOLHA DE PAGAMENTO À UM COLABORADOR
- COMO GERAR FOLHA DE PAGAMENTO PARA UM COLABORADOR - FOLHA NORMAL
- COMO GERAR FOLHA DE PAGAMENTO PARA UM COLABORADOR - FOLHA COMPLEMENTAR
- COMO EDITAR TIPO DE FOLHA DE PAGAMENTO DE UM COLABORADOR
- COMO EXCLUIR ASSOCIAÇÃO DE UM TIPO DE FOLHA DE PAGAMENTO À UM COLABORADOR
- COMO VER AS FOLHAS DE PAGAMENTO GERADAS PARA UM COLABORADOR
COMO REGISTRAR O ATESTADO DE UM COLABORADOR
Acesse Koper > Recursos Humanos > Colaboradores
- Identifique o cadastro do colaborador que deseja registrar o atestado;
- Vá até a aba ATESTADOS/ FÉRIAS/ FOLHAS;
- No painel Ultimos Atestados clique no botão
 ;
; - Na janela que abrir, informe se o atestado é referente a um acidente de trabalho;
- A data inicial, hora inicial(opcional), data final, hora final(opcional), CID(opcional) e uma descrição(opcional);
- Também tem a possibilidade de anexar um arquivo clicando em
 ;
; - Por fim confrme as informações inseridas e clique em
 .
.
Considerações:
- Esta operação também pode ser realizada em Cadastros > Atestados
COMO EDITAR O ATESTADO DE UM COLABORADOR
Acesse Koper > Recursos Humanos > Colaboradores
- Identifique o cadastro do colaborador que deseja editar atestado e clique sobre ele para exibir mais informações;
- Vá até a aba ATESTADOS/ FÉRIAS/ FOLHAS;
- No painel Últimos Atestados, identifique o atestado que deseja editar e clique no botão
 ;
; - Faça as alterações que achar pertinente;
- Por fim verifique as alterações feitas e clique em
 .
.
Considerações:
- Esta operação também pode ser realizada em Cadastros > Atestados
COMO EXCLUIR O ATESTADO DE UM COLABORADOR
Acesse Koper > Recursos Humanos > Colaboradores
- Identifique o cadastro do colaborador que deseja excluir atestado e clique sobre ele para exibir mais informações;
- Vá até a aba ATESTADOS/ FÉRIAS/ FOLHAS;
- No painel Últimos Atestados, identifique o atestado que deseja excluir e clique no botão
 ;
; - Na janela que abrir clique em
 .
.
Considerações:
- Esta operação também pode ser realizada em Cadastros > Atestados
COMO ANEXAR UM ARQUIVO DE ATESTADO
Acesse Koper > Recursos Humanos > Colaboradores
- Identifique o cadastro do colaborador que deseja anexar arquivo ao atestado e clique sobre ele para exibir mais informações;
- Vá até a aba ATESTADOS/ FÉRIAS/ FOLHAS;
- No painel Últimos Atestados, identifique o atestado que deseja anexar arquivo e clique no botão
 ;
; - Selecione o arquivo em seu computador e clique em Abrir.
Considerações
- Com o arquivo importado é possível:
-
 Visualizar arquivo;
Visualizar arquivo;-
 Fazer download do arquivo;
Fazer download do arquivo;-
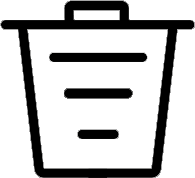 Excluir arquivo.
Excluir arquivo. - Esta operação também pode ser realizada em Cadastros > Atestados
COMO REGISTRAR AS FÉRIAS DE UM COLABORADOR
Acesse Koper > Recursos Humanos > Colaboradores
- Identifique o cadastro do colabrador que deseja anexar registrar as férias e clique sobre ele para exibir mais detalhes;
- Vá até a aba ATESTADOS/ FÉRIAS/ FOLHAS;
- No painel Últimas férias clique no botão
 ;
; - Defina data inicial e final para as férias deste colaborador;
- Confirme clicando em
 ;
; - Por fim na janela que abrir clique em
 .
.
Considerações
- Quando registrar férias de um colaborador, o Koper informa que caso hajam registros de pontos nos dias que compreendem ao período de férias, eles serão excluídos e alterados para "Férias";
- Esta operação também pode ser realizada em Cadastros > Férias
COMO EDITAR O REGISTRO DE FÉRIAS DE UM COLABORADOR
Acesse Koper > Recursos Humanos > Colaboradores
- Identifique o cadastro do colabrador que deseja editar registrar as férias e clique sobre ele para exibir mais detalhes;
- Vá até a aba ATESTADOS/ FÉRIAS/ FOLHAS;
- No painel Últimas férias identifique o registro que deseja editar e clique no botão
 ;
; - Faça as alterações que achar pertinente;
- Por fim verifique as alterações feitas e clique em
 .
.
Considerações:
- Esta operação também pode ser realizada em Cadastros > Férias
COMO EXCLUIR O REGISTRO DE FÉRIAS DE UM COLABORADOR
Acesse Koper > Recursos Humanos > Colaboradores
- Identifique o cadastro do colabrador que deseja excluir registro de férias e clique sobre ele para exibir mais detalhes;
- Vá até a aba ATESTADOS/ FÉRIAS/ FOLHAS;
- No painel Últimas férias identifique o registro que deseja excluir e clique no botão
 ;
; - Na janela que abrir clique em
 .
.
Considerações:
- Também é possivel fazer esta operação em Cadastros > Férias
COMO ASSOCIAR TIPOS DE FOLHA DE PAGAMENTO À UM COLABORADOR
Acesse Koper > Recursos Humanos > Colaboradores
- Identifique o cadastro do colabrador que deseja associar tipo de folha de pagamento e clique sobre ele para exibir mais detalhes;
- Vá até a aba ATESTADOS/ FÉRIAS/ FOLHAS;
- No painel Tipos de folha de pagamento clique no botão
 ;
; - Selecione o tipo de folha de pagamento deseja associar a este colaborador;
- Feito isso, selecione e/ou remova a seleção dos itens desta folha de forma que atenda a realidade deste colaborador;
- Por fim clique em
 .
.
Considerações:
- Antes de associar um tipo de folha ao colaborador, é importante que já tenha cadastrado o Tipo de folha previamente. Para saber mais sobre Tipos de folha de pagamento clique -->> aqui
COMO GERAR FOLHA DE PAGAMENTO PARA UM COLABORADOR - FOLHA NORMAL
Acesse Koper > Recursos Humanos > Colaboradores
- Identifique o cadastro do colabrador que deseja gerar folha de pagamento e clique sobre ele para exibir mais detalhes;
- Vá até a aba ATESTADOS/ FÉRIAS/ FOLHAS;
- No painel Tipos de folha de pagamento clique no botão
 ;
; - Na janela que abrir selecione o tipo NORMAL, a referência para esta folha (período) e por fim clique em

Considerações:
- Folhas mensais ou anuais com vencimentos e descontos do mês/ano;
- Também é possível gerar folhas de pagamento direto em Folhas de pagamento;
COMO GERAR FOLHA DE PAGAMENTO PARA UM COLABORADOR - FOLHA COMPLEMENTAR
Acesse Koper > Recursos Humanos > Colaboradores
- Identifique o cadastro do colabrador que deseja gerar folha de pagamento e clique sobre ele para exibir mais detalhes;
- Vá até a aba ATESTADOS/ FÉRIAS/ FOLHAS;
- No painel Tipos de folha de pagamento clique no botão
 ;
; - Na janela que abrir selecione o tipo COMPLEMENTARES, o período e referência (período);
- Por fim confira as informações inseridas e clique em

Considerações:
- Folhas geradas em períodos flexíveis (quinzenais, mensais, ...) que compõe a futura folha normal gerada referente ao período selecionado
- Se ao lançar uma folha complementar e postriormente o usuário gerar uma folha normal, para o período que compreende ao da folha complementar, este valor será descontado do valor total, visto que já foi gerada uma folha para ela anteriormente;
- Também é possível gerar folhas de pagamento direto em Folhas de pagamento;
COMO EDITAR TIPO DE FOLHA DE PAGAMENTO DE UM COLABORADOR
Acesse Koper > Recursos Humanos > Colaboradores
- Identifique o cadastro do colabrador que deseja editar tipo de folha de pagamento e clique sobre ele para exibir mais detalhes;
- Vá até a aba ATESTADOS/ FÉRIAS/ FOLHAS;
- No painel Tipos de folha de pagamento clique no botão
 ;
; - Faça a alteração dos itens da folha de pagamento;
- Por fim clique em
 .
.
Considerações:
- Esta opção também pode ser feita em Cadastros > Configurações > Tipos de folhas de pagamento
COMO EXCLUIR ASSOCIAÇÃO DE UM TIPO DE FOLHA DE PAGAMENTO À UM COLABORADOR
Acesse Koper > Recursos Humanos > Colaboradores
- Identifique o cadastro do colabrador que deseja excluir associação de um tipo de folha de pagamento e clique sobre ele para exibir mais detalhes;
- Vá até a aba ATESTADOS/ FÉRIAS/ FOLHAS;
- No painel Tipos de folha de pagamento clique no botão
 ;
; - Na janela que abrir clique em
 .
.
Considerações:
- Esta mesma ação pode ser feita em Cadastros > Configurações > Tipos de folhas de pagamento
COMO VER AS FOLHAS DE PAGAMENTO GERADAS PARA UM COLABORADOR
Acesse Koper > Recursos Humanos > Colaboradores
- Identifique o cadastro do colabrador que deseja ver as folha de pagamento geradas e clique sobre ele para exibir mais detalhes;
- Vá até a aba ATESTADOS/ FÉRIAS/ FOLHAS;
- No painel Folhas geradas clique sobre a folha gerada, que deseja ver mais detalhes.
Considerações:
- Também é possível ver as folhas geradas, indo em Folhas de Pagamento.
- COMO REGISTRAR NOVO DOCUMENTO DE UM COLABORADOR
- COMO EDITAR O REGISTRO DE DOCUMENTO DE UM COLABORADOR
- COMO EXCLUIR REGISTRO DE DOCUMENTO DE UM COLABORADOR
COMO REGISTRAR NOVO DOCUMENTO DE UM COLABORADOR
Acesse Koper > Recursos Humanos > Colaboradores
- Identifique o cadastro do colabrador que deseja fazer o registro do documento e clique sobre ele para exibir mais detalhes;
- Vá até a aba EXAMES E TREINAMENTOS;
- No painel Documentações registradas clique no botão

- Selecione em seu computador o arquivo que deseja anexar e clique em Abrir
- Na janela que abrir defina o tipo que este documento possui, sua data de emissão(opcional), validade (opcional) e uma descrição caso haja necessidade;
- Por fim confira as informações inseridas e clique em
 .
.
Considerações:
- Os documentos inseridos no cadastro do colaborador, também podem ser acessados em Documentações.
COMO EDITAR REGISTRO DE DOCUMENTO DE UM COLABORADOR
Acesse Koper > Recursos Humanos > Colaboradores
- Identifique o cadastro do colabrador que deseja editar o registro do documento e clique sobre ele para exibir mais detalhes;
- Vá até a aba EXAMES E TREINAMENTOS;
- No painel Documentações registradas, identifique o registro do documento que deseja editar e clique no botão
 ;
; - Faça as alterações que achar pertinente;
- Por fim clique em
 .
.
Considerações:
- Você também pode editar o registro de documentos do colaborador em Documentações.
COMO EXCLUIR REGISTRO DE DOCUMENTO DE UM COLABORADOR
Acesse Koper > Recursos Humanos > Colaboradores
- Identifique o cadastro do colabrador que deseja excluir o registro do documento e clique sobre ele para exibir mais detalhes;
- Vá até a aba EXAMES E TREINAMENTOS;
- No painel Documentações registradas, identifique o registro do documento que deseja excluir e clique no botão
 ;
; - Na janela que abrir clique em
 .
.
Considerações:
- Você também pode excluir o registro de documentos do colaborador em Documentações.