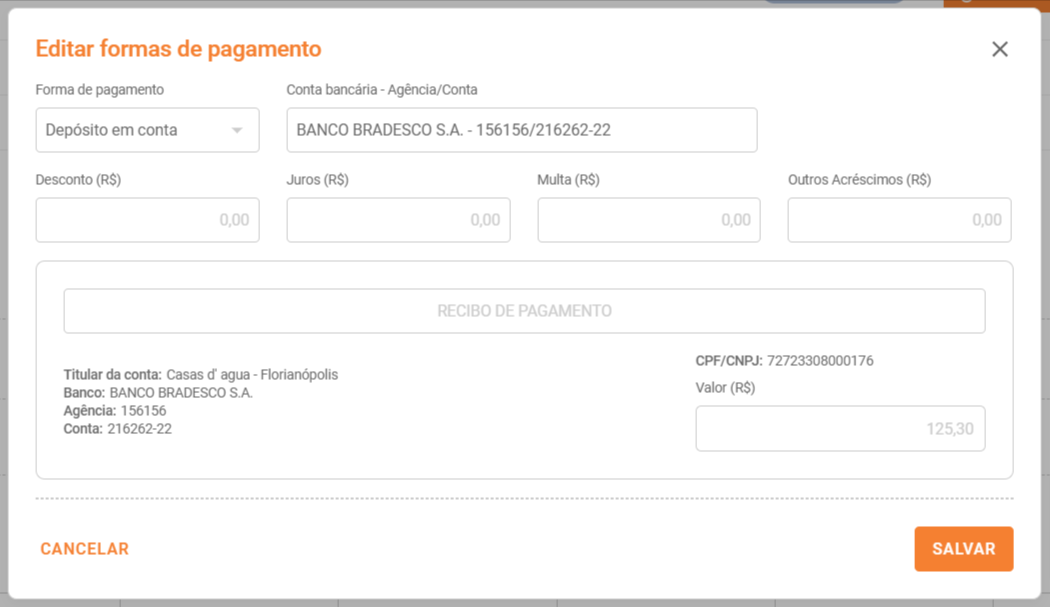Contas a pagar
Vamos pagar as contas

VISÃO GERAL DO FINANCEIRO - CONTAS A PAGAR
Aqui estão todas as contas a pagar geradas a partir de NFe, notas manuais, tributos,
RH (Folhas de pagamento), créditos com o fornecedor, e as contas importadas em Registros Iniciais.
Aqui você irá encontrar:
- - SOBRE A INTERFACE
- - COMO PAGAR UMA CONTA
- - COMO PARCELAR UMA CONTA A PAGAR
- - COMO AGRUPAR DUAS OU MAIS CONTAS A PAGAR
- - COMO GERAR RELATÓRIOS DE CONTAS A PAGAR
- - COMO ANEXAR BOLETOS E COMPROVANTES DE PAGAMENTO
- - COMO ALTERAR DATA DE VENCIMENTO, FORMA DE PAGAMENTO, CENTRO DE CUSTO, CLASSIFICAÇÃO, RECIBO DE PAGAMENTO EM MÃOS E GUIA PARA DEPÓSITO EM CONTA
SOBRE A INTERFACE
Aqui você poderá:
- - Gerar relatórios
- - Agrupar conta
- - Utilizar filtros de pesquisa
- - Fazer pesquisa direta
- - Visualizar suas contas (de acordo com o filtro).
Ao abrir uma conta de algum dos tipos abaixo, é possível:
- CONTA NÃO PAGA:
- - Pagar uma conta
- - Parcelar uma conta
- - Editar
- - Anexar boletos e comprovantes e pagamento
- - Gerar guia para depósito
- - Alterar data de vencimento, Forma de pagamento, Centro de custo, Classificação, Recibo de pagamento e Guia para depósito
- CONTA PAGA:
- - Ver parceiro
- - Anexar arquivos, gerar recibo e/ou gerar guia para depósito;
- - Excluir pagamento.
- CONTA AGRUPADA:
- - Editar: editar agrupamento;
- - Pagar;
- - Desagrupar;
- - Parcelar
- - Editar data de vencimento;
- - Editar forma de pagamento;
- - Visualizar contas agrupadas;
- - Anexar arquivos, gerar recibo e/ou gerar guia para depósito;
- CONTA ORIGINAL - A PAGAR
- - Ver contra agrupada;
- - Ver parceiro;
- - Editar forma de pagamento;
- - Anexar arquivos, gerar recibo e/ou gerar guia para depósito;
- CONTA ORIGINAL - PAGA
- - Ver parceiro;
- - Visualizar conta agrupada;
- - Anexar arquivos, gerar recibo e/ou gerar guia para depósito;
- - Excluir pagamento
- CONTA AGRUPADA - PARCELADA
- - Ver parceiro;
- - Visualizar contas agrupadas;
- - Anexar arquivos, gerar recibo e/ou gerar guia para depósito;
- - Editar parcelas;
- - Excluir parcelas;
- - Visualizar contas a pagar;
- PREVISÃO:
- - Ver imposto; (não consolidada)
- - Editar data de vencimento;
- - Anexar arquivos, gerar recibo e/ou gerar guia para depósito;
- CONTA PARCELADA:
- CONTA DE ORIGEM
- - Editar parcelas
- - Excluir parcelas
- - Ver parceiro
- - Visualizar tributo (se houver)
- - Visualizar conta a pagar
- PARCELA A PAGAR
- - Ver conta de origem
- - Pagar
- - Ver parceiro
- - Editar parcelas e forma de pagamento
- - Anexar arquivos, gerar recibo e/ou gerar guia para depósito;
- PARCELA PAGA
- - Ver conta de origem
- - Ver parceiro
- - Pagar
- - Anexar arquivos, gerar recibo e/ou gerar guia para depósito;
- - Excluir pagamento
- CONTA DE ORIGEM
Considerações:
SOBRE OS FILTROS:
O Koper faz uso de filtros em praticamente todos os módulos permitindo encontrar de maneira mais rádipa e efetiva o que deseja. E no módulo Financeiro isso não é diferente, você poderá filtrar pela Data de Vencimento ou Data de Pagamento (no caso servirá apenas para filtrar as contas que já foram pagas), pela Conta Bancária ou pela situação de cada Conta:
- - Vencidas: apenas as contas que já estão vencidas;
- - Não vencidas: apenas as contas que não estão vencidas;
- - Pagas: apenas as contas que já estão pagas;
- - Não pagas: apenas as contas que não estão pagas;
- - Recorrentes: apenas as contas recorrentes;
- - Sem boleto: apenas as contas que não possuem boletos anexados;
- - Sem comprovante de pagamento: apenas as contas que não possuem comprovante de pagamento anexado;
- - Contas a pagar na data: este filtro pode ser muito útil para emitir relatórios para enviar à contabilidade, fornecendo uma posição de contas em datas passadas, ou seja, por exemplo o que eu tinha a pagar no final do mês passado - pois hoje uma boa parcela daquelas contas já estão pagas;
- - Com desconto: somente as contas que foram pagas com desconto;
- - Com juros/multa: somente as contas que foram pagas com juros e/ou multa.
SOBRE OS RELATÓRIOS:
Também é possível visualizar um resumo de todo Contas a Pagar, sendo que os valores apresentados nos resumos (totalizadores) poderão variar dependendo dos filtros utilizados.
- - Val. total: valor total de todas as contas no Contas a pagar;
- - Total de registros: quantidade total de contas a pagar;
- - Val. pago: valor total de todas as contas liquidadas (pagas);
- - Valor desconto: valor total dos descontos recebidos;
- - Valor juros/multa: valor total dos juros e multas pagos;
- - Val. não pago: valor total de todas as contas não liquidadas (não pagas);
- - Contas recorrentes consolidadas: valor total das contas recorrente que já estão confirmadas;
- - Contas recorrentes não consolidadas: valor total das contas recorrente que não estão consolidadas (não confirmadas);
SOBRE AS CORES:
O sistema apresenta uma visão geral das contas resultantes do filtro que foi aplicado (ou não). Com relação a estas contas, ainda é possível distinguir a diferença entre elas por meio das cores:
- - Cinza: contas consolidadas, podendo estar pagas ou não. Somenta as contas em cinza poderão ser pagas;
- - Laranja: representa as contas originais que foram agrupadas e/ou paceladas, e que não poderão ser pagas pois as contas resultantes deste parcelamento ou agrupamento é que serão pagas;
- - Amarela: são as contas recorrentes que podem ser deste de tributos (INSS, FGTS, etc) até despesas fixas (aluguel, água, etc), estas contas são previsões que precisam ser consolidadas. Somente após consolidar uma previsão (momento que a conta vai deixar de ser amarela para se tornar cinza) é que poderá efetuar o pagamento de uma conta recorrente.
SOBRE AS AÇÕES:
- - Gerar relatórios: relatórios em PDF sobre o que foi pago, o que tem a pagar, etc;
- - Agrupar conta: juntar duas ou mais contas, transformando-as em uma única conta a pagar;
- - Utilizar filtros de pesquisa: por contas, data de vencimento ou data de pagamento e por conta bancária ou caixa;
- - Fazer pesquisa direta
- - Visualizar suas contas (de acordo com o filtro).
- - Pagar uma conta: fazer a baixa das contas que foram pagas;
- - Parcelar uma conta: dividir uma conta em duas ou mais parcelas;
- - Editar: data de pagamento e forma de pagamento;
- - Anexar boletos e comprovantes e pagamento: você pode anexar todos os boletos e comprovantes de pagamento de cada conta, tornando o Koper um verdadeiro sistema de gerenciamento eletrônico de documentos;
- - Gerar guia para depósito: quando a forma de pagamento for em mãos
- - Alterar data de vencimento, Forma de pagamento, Centro de custo, Classificação, Recibo de pagamento e Guia para depósito: você poderá ajustar as contas a pagar alterando a data de vencimento ou a forma de pagamento. Além disso quando o pagamento for feito via depósito em conta (transferência, DOC ou TED), você poderá utilizar o Koper para gerar uma guia com instruções para depósito, e quando for feito com a forma de pagamento "Em mãos" poderá gerar um Recibo de pagamento.
COMO PAGAR UMA CONTA
Acesse Koper - Financeiro - Contas a pagar
- - Clique sobre a conta que deseja Pagar;
- - Clique sobre o botão
 ;
; - - Informe a data que a conta foi paga (data que o dinheiro saiu da sua conta);
- - Selecione a conta de onde saiu o dinheiro (caso tenha sido em mãos o ideal é selecionar "Caixa" ou "Caixinha");
- - Preencha os campos de Desconto, Juros, Multa, Número do comprovante de pagamento, se necessário;
- - Confira o valor total do pagamento;
- - Clique em
 .
.
Considerações:
- - Para pagar uma conta pelo Koper você sempre precisará informar de onde saiu o dinheiro e em qual data. Como na imagem abaixo:

- Com isso, ao efetuar um pagameno o sistema irá gerar uma movimentação de saída naquela conta bancária na respectiva data. Este detalhe deve ser sempre levado em considerção para que se tenha o processo de concilição bancária mais acertivo; -
- Caso tenha feito um pagamento e depois percebido que "Pagou" uma conta que não havia sido realmente paga, ou tenha cometido algum tipo de engano, basta entrar na conta que deseja corrigir e clicar em Excluir;

-
- Após efetuar o pagametno, se desejar conferir, basta observar que ao entrar na conta o ícone Pagar não está mais na tela e constará as informações sobre o pagamento. Assim como utilizar o filtro para exibição somente das contas pagas;
COMO PARCELAR UMA CONTA A PAGAR
Acesse Koper - Financeiro - Contas a pagar
- - Selecione a conta que deseja parcelar;
- - Clique no botão

 ;
; - - Uma janela será aberta, nela siga os passos adicionando as parcelas;
- - Informe a data de vencimento;
- - Adicione o valor da parcela;
- - Selecione a forma de pagamento;
- - Crie quantas parcelas quiser e como quiser, desde que preencha todos os campos já citados (Data de vencimento, Valor e forma de pagamento);
- - Por fim clique em
 .
.
Cosiderações:
- - Caso tenha encontrado dificuldades em idetificar o botão de parcelar, ele estará posicionado ao lado do botao
 , como é possível identificar na seguinte imagem:
, como é possível identificar na seguinte imagem:
- - Sempre que quiser que excluir uma parcela, clique sobre o ícone
 ;
; - - Somente poderá finalizar o processo de parcelamento, depois de parcelar todo o valor da conta.
- - O valor total das parcelas deve ser igual ao valor da conta que está sendo parcelada.
COMO AGRUPAR DUAS OU MAIS CONTAS A PAGAR
O objetivo desta função é permitir ao usuário juntar duas ou mais contas em uma única parcela. Esta função pode ser útil quando, por exemplo, você faz alguma negociação com o Fornecedor juntando diversas parcelas em uma única parcela. A seguir vamos detalhar os passos para agrupar contas.
Acesse Koper - Financeiro - Contas a pagar
- - Clique no botão

 ;
;
- - Uma janela será aberta, selecione um filtro: parceiro, comissão interna, colaborador, evento ou folha de pagamento;
- - Agora selecione o parceiro, para que as contas associadas a ele sejam exibidas;
- - Selecione as contas que deseja agrupar: clique no ícone
 , ou clique e arraste a conta do painel da esquerda para o da direita;
, ou clique e arraste a conta do painel da esquerda para o da direita;
- Caso não queira agrupar uma das contas selecionada, no painel da direita, clique sobre o ícone ;
; - - Não se esqueça de informar a nova Data de vencimento;
- - Por fim clique em
 .
.
Faça como no exemplo abaixo:
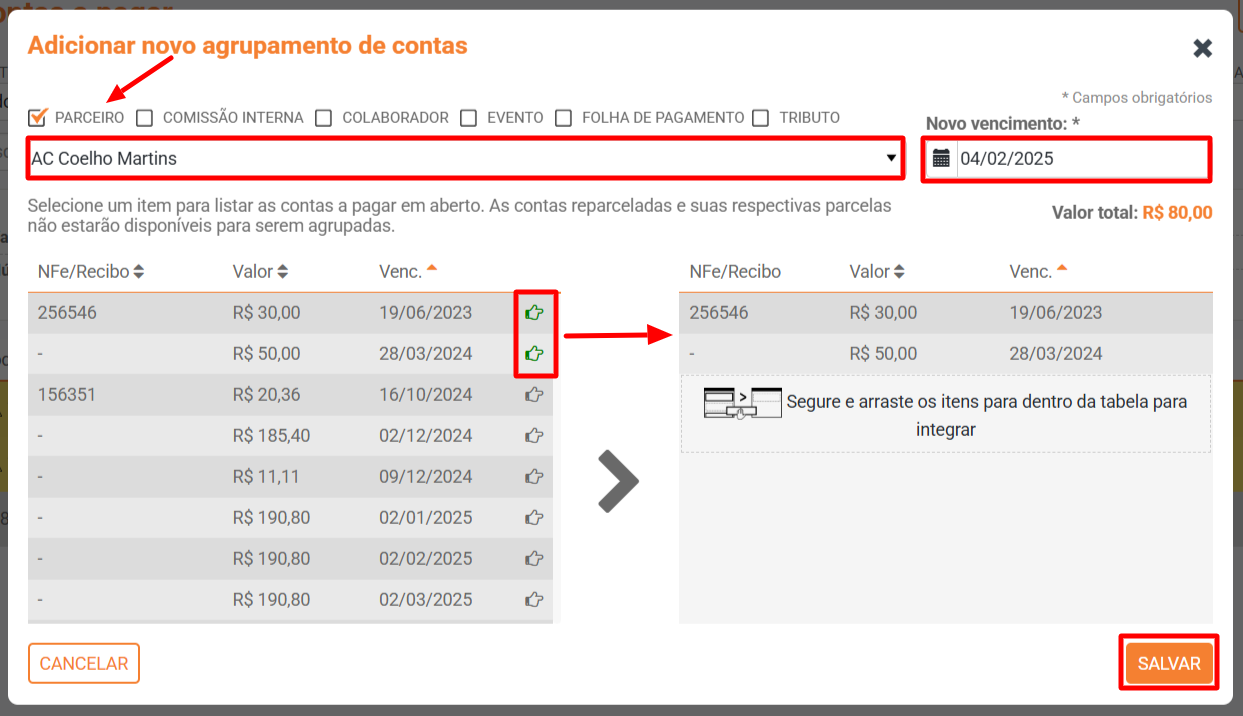
Considerações:
- * Na lista geral de Cotas a pagar as contas agrupadas terão cor laranja e, ao colocar o cursor do mouse sobre triangulo amarelo, será possível visualizar a mensagem de que a conta está agrupada;

- * Uma vez que determinada conta foi agrupada, dando origem à outra conta, a conta original não poderá mais ser paga. A nova conta gerada a partir do agrupamento das contas é que deverá ser paga.
- * Ao abrir a conta, também é possíel ver uma mensagem de que
 Esta conta foi agrupada para pagamento em outra conta, sendo possível acessar esta conta clicando no link Ver conta agrupada;
Esta conta foi agrupada para pagamento em outra conta, sendo possível acessar esta conta clicando no link Ver conta agrupada;
* Ao acessar a Conta agrupada você poderá:
- - Ter acesso à lista de todas as contas agrupadas;
- - Editar o vencimento;
- - Alterar a forma de pagamento;
- - Parcelar ou Editar as parcelas existentes: Quantidade de Parcelas, Vencimento, Valor, Forma de pagamento;
- - Anexar arquivos (boletos e comprovantes);
- - E ainda excluir as parcelas (desde que ainda não estejam pagas).
COMO GERAR RELATÓRIOS DE CONTAS A PAGAR
Acesse Koper - Financeiro - Contas a pagar
- - Faça um filtro ou uma pesquisa direta para que sejam exibidas somente as contas que deseja conter em seu relatório;
- - Clique em
 ;
; - - E por fim selecione o tipo de relatório que deseja gerar.
Considerações:
- * Dependendo da configuração do navegador, o arquivo pode ser baixado automaticamente, ou aparecerá uma mensagem para que salve ou visualize o arquivo;
- * As contas serão salvas em um arquivo PDF;
- * Caso tenha encontrado dificuldades em idetificar o botão de relatórios, ele estará posicionado ao lado do botao
 , como é possível identificar na seguinte imagem:
, como é possível identificar na seguinte imagem:
- * O relatório irá conter informações diferentes conforme os filtros que você utilizar;
- * O filtros que poderá utilizar serão os seguintes:
- Data de vencimento: filtrar as contas que vencem em um determinado dia ou período;
- Data de pagametno: filtrar as contas que foram pagas em um determinado dia ou período;
- Conta Bancária: filtrar as contas que foram pagas por um determinada conta bancária;
- Contas: filtrar somente as contas Vencidas, Não Vencidas, Pagas, Não pagas, Recorrentes, Sem boleto, Sem comprovante de pagamento, Conas a pagar na data, Com desconto e Com juros/multa
COMO ANEXAR BOLETOS E COMPROVANTES DE PAGAMENTO
Com o Koper você consegue centralizar todos os seus documentos importantes, tais como boletos e comprovantes de pagametno. Para anexar estes arquivos no Contas a Pagar acesse a lista geral de Contas a Pagar:
- - Clique sobre o ícone do boleto ou do comprovante de pagametno, conforme o tipo de arquivo que deseja anexar


- - Ao clicar sobre um destes ícones irá abrir a janela para selecionar o arquivo que deseja anexar
- - Após anexar o arquivo o ícone ficará verde, indicando que você já anexou o arquivo.


- - Para visualizar os arquivos anexados basta clicar sobre os ícones verdes.
Considerações:
- - Há também outra forma de anexar o boleto e o comprovante de pagamento. Você pode clicar sobre a conta desejada e acessar a página com detalhes sobre a conta. Veja a sessão "Arquivos" onde constam os botões para anexar boletos ou comprovantes de pagamento:
- - Após adicionar o arquivo, novos icones aparecem (Visualizar, Baixar, Excluir);
-
- Caso tenha adicionado o arquivo errado, basta clicar em Excluir Arquivo; Ao clicar no ícone de Excluir Arquivo aparecerá uma mesagem dizendo que esta ação será definitiva, então clique em OK , ou em Cancelar para manter o arquivo.
-
- Caso o pagamento seja por meio de Boleto Bancário poderá ser anexado: Boleto e Comprovante de pagamento;
-
- Caso o pagamento seja por meio de depósito em conta, poderá ser anexado: Comprovante de Depósito e Comprovante de pagamento;
- - E caso seja em mãos, poderá: Gerar Recibo e adicionar Comprovante de pagamento.

COMO ALTERAR DATA DE VENCIMENTO, FORMA DE PAGAMENTO, CENTRO DE CUSTO, CLASSIFICAÇÃO, RECIBO DE PAGAMENTO EM MÃOS E GUIA PARA DEPÓSITO EM CONTA
Você poderá ajustar a Data de vencimento, a Forma de pagamento das contas que ainda não foram pagas, o Centro de custo e a Classificação (plano de contas) . Para fazer essas alterações acesse:
- - Clique sobre a conta que deseja alterar, para abrir maiores detalhes;
- - Agora identifique o item que deseja editar;
- - Feito isso clique em
 ;
; - - Faça as alterações que achar pertinente;
- - Na etapa de Dados bancários, clique em
 .
.
FAÇA COMO NA IMAGEM ABAIXO:
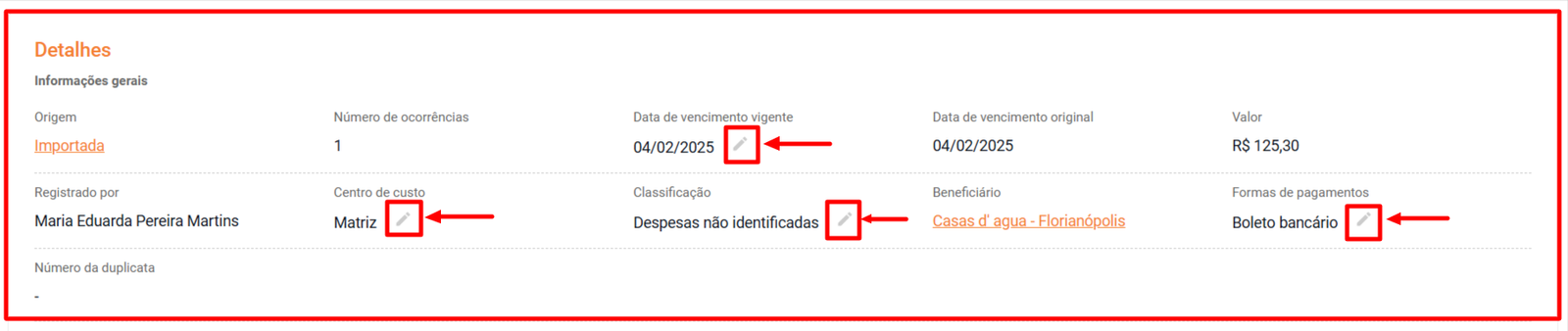
Considerações:
- - Se a forma de pagametno escolhida for "Em mãos"o Koper irá gerar automáticamente um Recibo de Pagamento, com informações preenchidas automaticamente, além de campos para inserir observações e assinatura:
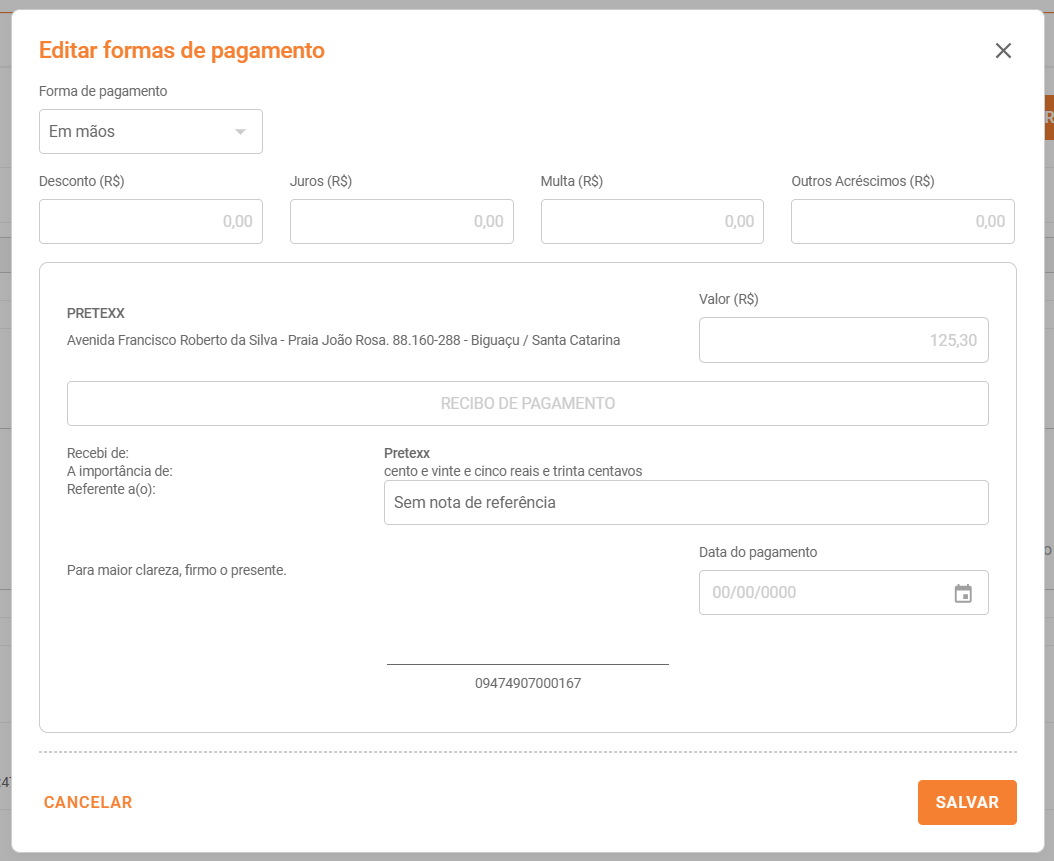
- - Se a forma de pagamento for alterada para "Depósito em conta" o sistema irá apresentar as contas do fornecedor previamente cadastradas no cadastro do Parceiro. Ao selecionar a conta desejada será gerada a Guia para Depósito: