Notas manuais
Faça lançamento de notas manuais

VISÃO GERAL DO MÓDULO FINACEIRO - NOTAS MANUAIS:
Para situações onde você não tem uma NFe, o Koper oferece a opção de criar uma nota manual, podendo vincular a uma ordem de compra ou a uma ordem de serviço. Depois de criada a nota ela gera um contas a pagar.
O que vamos ver agora?
- SOBRE A INTERFACE
- DETALHES DE UMA NOTA CADASTRADA
- COMO EXPORTAR RELATORIO DE NOTAS MANUAIS
- COMO CADASTRAR UMA NOTA MANUAL DO TIPO - CUPOM FISCAL
- COMO CADASTRAR UMA NOTA MANUAL DO TIPO - NOTA FISCAL DE PRESTAÇÃO DE SERVIÇO
- COMO CADASTRAR UMA NOTA MANUAL DO TIPO - RECIBO DE PRODUTO
- COMO CADASTRAR UMA NOTA MANUAL DO TIPO - RECIBO DE SERVIÇOS
- COMO CADASTRAR UMA NOTA MANUAL DO TIPO - RECIBO DE TRANSPORTE
- COMO CADASTRAR UMA NOTA MANUAL DO TIPO - OUTROS
- COMO CONSILIDAR NOTA MANUAL COM RECORRÊNCIA
- COMO EDITAR UMA NOTA MANUAL
- COMO EXCLUIR UMA NOTA MANUAL
- COMO EDITAR CENTRO DE CUSTO DE UMA NOTA MANUAL
- COMO ASSOCIAR CLASSIFICAÇÃO A UMA NOTA MANUAL
- COMO EDITAR CLASSIFICAÇÃO DE UMA NOTA MANUAL
- COMO EXCLUIR CLASSIFICAÇÃO DE UMA NOTA MANUAL
- COMO ANEXAR ARQUIVO A UMA NOTA MANUAL
- COMO ABRIR CONTA A PAGAR GERADA A PARTIR DE UMA NOTA MANUAL
SOBRE A INTERFACE
Aqui é possivel:
- Registrar nota manual;
- Utilizar filtros: por parceiro, locais de entrega, data de emissão;
- Fazer pesquisa direta entre as notas manuais exibidas;
- Gerar e exportar relatório com as notas manuais exibidas;
- Ver notas manuais registradas;
- Associar arquivo a nota manual.
Considerações:
DETALHES DE UMA NOTA MANUAL
Aqui é possível:
- Editar informações da nota manual;
- Excluir nota manual;
- Editar centro de custo;
- Associar classificação | Editar associação | Excluir associação;
- Anexar arquivo à Nota;
- Abrir conta(s) a pagar gerada(s) a partir desta nota manual.
COMO EXPORTAR RELATORIO DE NOTAS MANUAIS
Acesse Koper > Financeiro > Notas manuais
- Utiçlize os filtros para que sejam exibidas apenas as notas que deseja no arquivo a ser exportado;
- Por fim clique no ícone
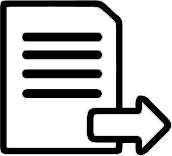 .
.
Considerações:<
- Dependendo da configuração em seu navegador, pode ser necessário que confirme o download, caso contrário será feito automaticamente;
- O arquivo gerado seerá no formato PDF.
- No arquivo serão apresentadas as informações de nº da Nota (no Sistema Koper), Fornecedor, Local de entrega e a Data de emissão.
COMO CADASTRAR UMA NOTA MANUAL DO TIPO - CUPOM FISCAL
Acesse Koper > Financeiro > Notas manuais
- Clique no botão
 ;
; - Selecione o tipo de recibo como Cupom fiscal e o parceiro emitente;
- Na aba Informações gerais, associe Ordem(s) de compra ao cupom fiscal(opcional);
- Agora defina o local de entrega e Centro de custo (ou confirme);
- Defina a data de emissão deste Cupom fiscal (obrigatório);
- Também informe o COO (obrigatório);
- Caso queira utilizar 3 casas decimais no valor unitário de cada produto, selecione o checkbox
 ;
; - Confira a quantidade e valor unitário do(s) insumo(s);
- Por fim, você ainda tem a possibilidade de anexar arquivo e adicionar observações(opcional);
- Feito isso clique me PRÓXIMO>>;
- Agora na aba Pagamento, selecione classificação para este cupom;
- Você ainda tem a possibilidade de adicionar "Desconto" e "Frete";
- Assim como a quantidade de parcelas, data de vencimento, valor e forma de pagamento;
- No caso de pagamentos já feitos selecione a opção pago e adicione boleto e/ou comprovante de pagamento;
- Por fim clique em
 .
.
- Neste momento você pode ainda excluir um insumo clicando no ícone ![]() , e/ou adicionar novo insumo clicando em
, e/ou adicionar novo insumo clicando em  .
.
COMO REGISTRAR O PAGAMENTO DE UMA PARCELA:
Depois de ter registrado as informações gerais, na aba Pagamento:
- Identifique a parcela que deseja registrar como paga;
- Selecione o checkbox ![]() Pago;
Pago;
- Na janela que abrir, registre as informações do pagamento: data, conta/caixa, descontos, juros, multas, número do comprovante;
- Por fim clique em  ;
;
- E continue cadastrando seu cupom fiscal.
Considerações:
COMO CADASTRAR UMA NOTA MANUAL DO TIPO - NOTA FISCAL DE PRESTAÇÃO DE SERVIÇO
Acesse Koper > Financeiro > Notas manuais
- Clique no botão
 ;
; - Selecione o tipo de recibo como Nota fiscal de prestação de serviço e o parceiro emitente;
- Na aba Informações gerais, associe a(s) Ordem(s) de serviço ou liberação financeira a Nota fiscal de prestação de serviço(opcional);
- Defina o Número do documento, Local de prestação de serviço, Data de emissão e Centro de custo (obrigatórios);
- Você ainda tem a possibilidade de Anexar arquivo, observações e ainda definir a recorrência que esta nota tem (caso haja);
- Feito isso clique em PRÓXIMO>>;
- Na aba Serviços defina o(s) serviço(s) prestados, quantidade e valor unitário;
- Com as informações confirmadas clique em PRÓXIMO>>;
- Agora aba Pagamento, defina a classificação
- Adicione "Cálculo do imposto" (caso haja)
- Por fim defina a quantidade de parcelas que esta nota terá, a data de vencimento, valor, forma de pagamento, se já a parcela já foi paga e ainda a possibilidade de anexar arquivos de pagamento como boletos e comprovantes de pagamento;
- Com todas as informações inseridas, clique em
 .
.
- Caso associe uma Ordem de serviço uma janela aparecerá, para que informe se o serviço foi finalizado.
- No caso de haver importo retino na nota, basta selecionar o checkbox ![]() Esta nota possui impostos retidos;
Esta nota possui impostos retidos;
COMO REGISTRAR O PAGAMENTO DE UMA PARCELA:
Depois de ter registrado as informações gerais, na aba Pagamento:
- Identifique a parcela que deseja registrar como paga;
- Selecione o checkbox ![]() Pago;
Pago;
- Na janela que abrir, registre as informações do pagamento: data, conta/caixa, descontos, juros, multas, número do comprovante;
- Por fim clique em  ;
;
- E continue cadastrando sua nota de prestação de serviço.
Considerações:
- Para alterar status do serviço, vá até a aba Informações gerar e clique no botão
 ;
; - Calculo do imposto podem ser:
- Notas com recorrencia geram previsões para o período de no máximo um ano a partir da data de vencimento da primeira nota, ou seja, se gerar uma nota com recorrência mensal e definir que a primeira conta terá vencimento dia 15/01/2019 será lançada uma conta consolidada para o dia 15/01/2019 e mais 11 previsões (que precisarão ser consilidadas) para os próximos meses;
- Notas com recorrência precisam ser consolidadas para gerar um contas a pagar;
- Notas com recorrência não podem ser editadas, até serem consolidadas;
- A classificação nutrirá sua análise financeira;
- Notas pagas não podem ter informações de serviços e de pagamento alteradas;
- Notas pagas não podem ser excluídas;
- Pis/Pasep, Cofins, Inss, IR, Csll, Desconto, Alíquota, Iss retido, Deduções e/ou Base de cálculo;
COMO CADASTRAR UMA NOTA MANUAL DO TIPO - RECIBO DE PRODUTO
Acesse Koper > Financeiro > Notas manuais
- Clique no botão
 ;
; - Selecione o tipo de recibo como Recibo de produto e o parceiro emitente;
- Na aba Informações gerais, associe a(s) Ordem(s) de compra ao Recibo de produto;
- Defina o Número do documento, Local de entrega, Data de emissão e Centro de custo (obrigatórios);
- Você ainda tem a possibilidade de definir a unidade, Anexar arquivo, Observações (opcional);
- Feito isso clique em PRÓXIMO>>;
- Na aba produtos confirme as informações existentes(caso haja), adicione novos insumo e/ou exclua insumos;
- Não se esquça de informar a quantidade e o valor unitário;
- Com todas as informações inseridas, clique em PRÓXIMO>>;
- Agora na aba Pagamento, defina a classificação desta nota manual;
- Podendo adicionar "Desconto" e/ou "Frete";
- Por fim defina a quantidade de parcelas que esta nota terá, a data de vencimento, valor, forma de pagamento, se já a parcela já foi paga e ainda a possibilidade de anexar arquivos de pagamento como boletos e comprovantes de pagamento;
- Com todas as informações inseridas, clique em
 .
.
COMO REGISTRAR O PAGAMENTO DE UMA PARCELA:
Depois de ter registrado as informações gerais, na aba Pagamento:
- Identifique a parcela que deseja registrar como paga;
- Selecione o checkbox ![]() Pago;
Pago;
- Na janela que abrir, registre as informações do pagamento: data, conta/caixa, descontos, juros, multas, número do comprovante;
- Por fim clique em  ;
;
- E continue cadastrando seu recibo de produto.
Considerações:
COMO CADASTRAR UMA NOTA MANUAL DO TIPO - RECIBO DE SERVIÇOS
Acesse Koper > Financeiro > Notas manuais
- Clique no botão
 ;
; - Selecione o tipo de recibo como Recibo de serviço e o parceiro emitente;
- Na aba Informações gerais, associe a(s) Ordem(s) de serviço ou liberação financeira ao Recibo de serviço(opcional);
- Defina o Número do documento, Local de prestação de serviço, Data de emissão e Centro de custo (obrigatórios);
- Você ainda tem a possibilidade de Anexar arquivo, observações e ainda definir a recorrência que esta nota tem (caso haja);
- Feito isso clique em PRÓXIMO>>;
- Na aba Serviços defina o(s) serviço(s) prestados, quantidade e valor unitário;
- Com as informações confirmadas clique em PRÓXIMO>>;
- Agora aba Pagamento, defina a classificação
- Podendo ainda adicionar "Deconto" (caso haja)
- Por fim defina a quantidade de parcelas que esta nota terá, a data de vencimento, valor, forma de pagamento, se já a parcela já foi paga e ainda a possibilidade de anexar arquivos de pagamento como boletos e comprovantes de pagamento;
- Com todas as informações inseridas, clique em
 .
.
- Caso associe uma Ordem de serviço uma janela aparecerá, para que informe se o serviço foi finalizado.
COMO REGISTRAR O PAGAMENTO DE UMA PARCELA:
Depois de ter registrado as informações gerais, na aba Pagamento:
- Identifique a parcela que deseja registrar como paga;
- Selecione o checkbox ![]() Pago;
Pago;
- Na janela que abrir, registre as informações do pagamento: data, conta/caixa, descontos, juros, multas, número do comprovante;
- Por fim clique em  ;
;
- E continue cadastrando do seu Recibo de serviço.
Considerações:
- Para alterar status do serviço, vá até a aba Informações gerar e clique no botão
 ;
; - Notas com recorrencia geram previsões para o período de no máximo um ano a partir da data de vencimento da primeira nota, ou seja, se gerar uma nota com recorrência mensal e definir que a primeira conta terá vencimento dia 15/01/2019 será lançada uma conta consolidada para o dia 15/01/2019 e mais 11 previsões (que precisarão ser consilidadas) para os próximos meses;
- Notas com recorrência precisam ser consolidadas para gerar um contas a pagar;
- Notas com recorrência não podem ser editadas, até serem consolidadas;
- A classificação nutrirá sua análise financeira;
- Notas pagas não podem ter informações de serviços e de pagamento alteradas;
- Notas pagas não podem ser excluídas;
COMO CADASTRAR UMA NOTA MANUAL DO TIPO - RECIBO DE TRANSPORTE
Acesse Koper > Financeiro > Notas manuais
- Clique no botão
 ;
; - Selecione o tipo de recibo como Recibo de transporte e o parceiro emitente;
- Na aba Informações gerais, defina o número do recibo;
- Não se esquça de definir Local de entrega, Data de emissão e Centro de custo (obrigatórios);
- Ainda tem a possibilidade de assocair arquivo ao Recibo de transporte e/ou adicionar uma observação
- Confira as informaçõe sinseridas e clique em PRÓXIMO>>;
- Na aba Transporte, adicione uma descrição e o valor do serviço de transporte;
- Feito isso clique em PRÓXIMO>>;
- Agora aba Pagamento, defina a classificação
- Podendo ainda adicionar "Deconto" (caso haja)
- Por fim defina a quantidade de parcelas que esta nota terá, a data de vencimento, valor, forma de pagamento, se já a parcela já foi paga e ainda a possibilidade de anexar arquivos de pagamento como boletos e comprovantes de pagamento;
- Com todas as informações inseridas, clique em
 .
.
COMO REGISTRAR O PAGAMENTO DE UMA PARCELA:
Depois de ter registrado as informações gerais, na aba Pagamento:
- Identifique a parcela que deseja registrar como paga;
- Selecione o checkbox ![]() Pago;
Pago;
- Na janela que abrir, registre as informações do pagamento: data, conta/caixa, descontos, juros, multas, número do comprovante;
- Por fim clique em  ;
;
- E continue cadastrando do seu Recibo de serviço.
COMO CADASTRAR UMA NOTA MANUAL DO TIPO - OUTROS
Acesse Koper > Financeiro > Notas manuais
- Clique no botão
 ;
; - Selecione o tipo de recibo como Outros e o parceiro emitente;
- Na aba Informações gerais, associe a(s) Ordem(s) de compra e/ou Ordem de serviço(opcional);
- Defina o Número do documento, Local de entrega, Data de emissão e Centro de custo (obrigatórios);
- Você ainda tem a possibilidade de informar a unidade, anexar arquivo e/ou adicionar observações(opcional);
- Feito isso clique em PRÓXIMO>>;
- Na aba Produtos adicione, edite e/ou exclua prutoas a este recibo;
- Não se esqueça de que caso hajam produtos selecionados, é preciso definir a quantidade e valor unitário para eles;
- Com as informações conferidas, clique em PRÓXIMO>>;
- Na aba Serviços faça o mesmo, defina o(s) serviço(s) prestados, quantidade e valor unitário;
- Com as informações confirmadas clique em PRÓXIMO>>;
- Na aba Transporte, adicione a descrição referente ao transporte e o valor;
- Com os dados conferidos clique em PRÓXIMO>> novamente;
- Agora aba Pagamento, defina a classificação
- Podendo ainda adicionar "Deconto" (caso haja)
- Por fim defina a quantidade de parcelas que esta nota terá, a data de vencimento, valor, forma de pagamento, se já a parcela já foi paga e ainda a possibilidade de anexar arquivos de pagamento como boletos e comprovantes de pagamento;
- Com todas as informações inseridas, clique em
 .
.
- Caso associe uma Ordem de serviço uma janela aparecerá, para que informe se o serviço foi finalizado.
COMO REGISTRAR O PAGAMENTO DE UMA PARCELA:
Depois de ter registrado as informações gerais, na aba Pagamento:
- Identifique a parcela que deseja registrar como paga;
- Selecione o checkbox ![]() Pago;
Pago;
- Na janela que abrir, registre as informações do pagamento: data, conta/caixa, descontos, juros, multas, número do comprovante;
- Por fim clique em  ;
;
- E continue cadastrando do seu Recibo de serviço.
Considerações:
COMO CONSILIDAR NOTA MANUAL COM RECORRÊNCIA
Acesse Koper > Financeiro > Notas manuais
- Identifique a conta recorrente que deseja consolidar e clique sobre ela para abrir mais detalhes;
- No painel Informações Gerais clique no botão
 ;
; - Na janela que abrir defina o número do documento, data de emissão, data de vencimento e valor do serviço;
- Por fim clique em
 .
.
Contas com recorrência, não consolidadas, apresentam cor laranja e sinal de ![]() na frente do Código.
na frente do Código.
Considerações:
COMO EDITAR UMA NOTA MANUAL
Acesse Koper > Financeiro > Notas manuais
- Identifique a nota manual que deseja editar e clique sobre ela para abrir mais informações;
- Na parte superio da tela clique em
 ;
; - Faça as alterações que achar pertinente;
- Por fim, na aba Pagamento, clique em
 .
.
Considerações:
- Ao fazer alerações de valores, fique atento para que não hajam divergências de valores, caso elas existam, será presentada uma mensagem de que ela existem, portanto será necessário confirmar aquele novo valor ou realizar os ajustes;
- Caso um ou mais produto(s) adicionado(s), não possua(m) Ordem de compra, uma mensagem será apresentada, se tiver certeza que deseja adicionar confirme a incersão deste(s) item(s);
- Se uma nota for recorrente, é posível marcar a opção "Esta nota possui recorrência, assim evitando de ser preciso lança-la todo mês, bimestre, trimestre, semestre ou ano - Somente no caso de contas do tipo "Nota fiscal de prestação de serviço e/ou Recibo de produto";
- Caso queira também é permitido editar os dados como local de entrega, unidade, data de lançamento, código, etc (exceto o valor) em uma nota ja paga.
- Notas pagas não podem ter informações de produtos, serviços e de pagamento alteradas;
COMO EXCLUIR UMA NOTA MANUAL
Acesse Koper > Financeiro > Notas manuais
- Identifique a nota manual que deseja excluir e clique sobre ela para abrir mais informações;
- Na parte superio da tela clique em
 ;
; - Uma janela será aberta, informando que a ação é definitiva, clique em
 .
.
Considerações:
COMO EDITAR CENTRO DE CUSTO DE UMA NOTA MANUAL
Acesse Koper > Financeiro > Notas manuais
- Identifiquei a nota manual que deseja alterar centro de custo e clique sobre ela para abrir mais detalhes;
- No painel Informações gerais clique em
 na linha Centro de custo;
na linha Centro de custo; - Defina o centro de custo e a unidade(caso queira);
- Por fim clique em
 .
.
COMO ASSOCIAR CLASSIFICAÇÃO A UMA NOTA MANUAL
Acesse Koper > Financeiro > Notas manuais
- Identifique e clique sobre a nota manual que deseja associar classificação;
- No painel Informações Gerais, clique em
 na linha Classificação;
na linha Classificação; - Uma janela será aberta, selecione a classificação que deseja adicionar a esa nota;
- Por fim clique em
 .
.
COMO EDITAR CLASSIFICAÇÃO DE UMA NOTA MANUAL
Acesse Koper - Financeiro - Notas Manuais
- Clique sobre a nota que deseja editar classificação;
- No painel Informações Gerais, clique em
 na linha Classificação;
na linha Classificação; - Selecione a nova classificação;
- Por fim clique em
 .
.
COMO EXCLUIR CLASSIFICAÇÃO DE UMA NOTA MANUAL
Acesse Koper - Financeiro - Notas Manuais
- Clique sobre a nota que deseja excluir classificação;
- No painel Informações Gerais, clique em
 na linha Classificação;
na linha Classificação; - Uma janela será aberta, informando que a ação é definitiva, clique em
 .
.
COMO ANEXAR ARQUIVO A UMA NOTA MANUAL
Acesse Koper - Financeiro - Notas Manuais
- Abra a nota que deseja anexar o arquivo;
- No painel Informações Gerais clique em +ARQUIVO (Adicionar arquivo);
- Procure em seu computador, o arquivo;
- Selecione o arquivo;
- Clique em Abrir.
UMA OUTRA OPÇÃO:
Para quem não quer abrir a nota para realizar o processo de anexar o arquivo, é possível faze-lo na página principal do Notas manuais. Assim:

- Clique no ícone de "Arquivo vazio";
- Selecione o arquivo a ser anexado (em seu computador);
- Clique em Abrir;
Considerações:
- Para conferir, basta verificar que o botão + ARQUIVO não está mais ali, porém ao lado de Arquivo associado: é possível ver o nome do arquivo anexado e ao lado dele você tem a possibilidade de:
- Quando o arquivo for anexado a nota diretamente (ou seja tanto pelo painel central ou abrindo as informações da nota) o ícone
 vai ficar
vai ficar 
- Quando for anexado arquivo á conta a pagar, gerada a partir de uma nota manual, o arquivo ficará assim

- Arquivos anexados à conta a pagar gerada a partir da nota manual, não pode ser excluída, mas oferece a opção de baixar arquivo
 e de visualizar no navegador
e de visualizar no navegador 
- Visualizar o arquivo;
- Baixar o arquivo;
- Excluir o arquivo anexado.
COMO ABRIR CONTA A PAGAR GERADA A PARTIR DE UMA NOTA MANUAL
Acesse Koper > Financeiro > Notas manuais
- Clique sobre a nota manual que deseja ver as contas geradas;
- Vá até o final da página, no painel Forma de pagamento;
- Identifique a parcela que deseja ver mais detalhes e clique sobre ela;
- Você será redirecionado para a conta a pagar.