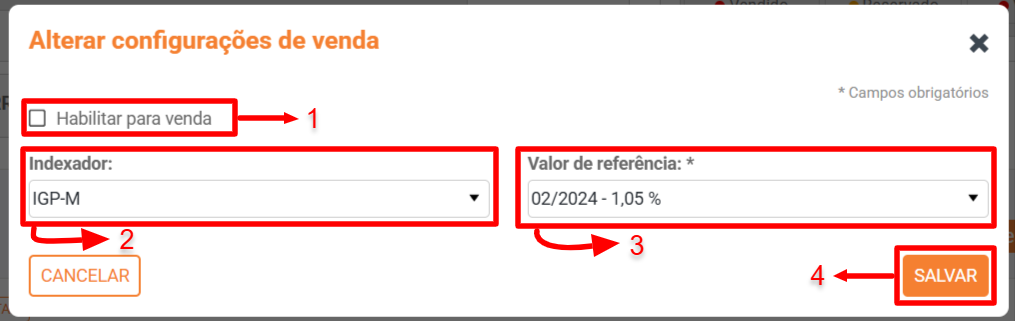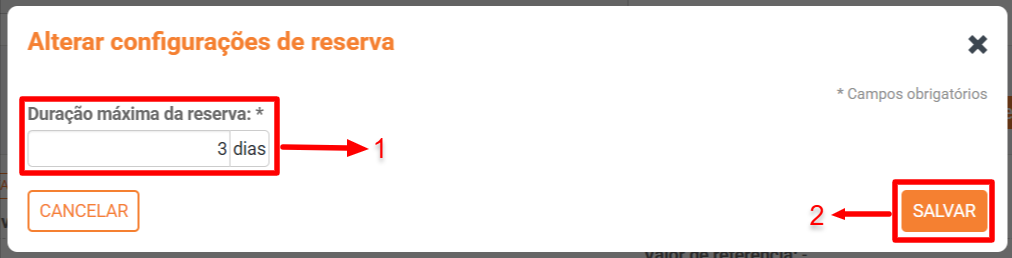Empreendimentos
Acesse seus empreendimentos, habilite ou desabilite para venda e muito mais

VISÃO GERAL DO MÓDULO VENDAS - EMPREENDIMENTOS:
Ao acessar seu empreendimento é possível habilitá-lo para venda, autorizar uma imobiliária para vendê-lo, realizar reservas,propostas e vendas de unidades, associar condições de pagamento e ajustar o valor das unidades.
Aqui você econtrará os seguintes conteúdos:
- SOBRE A INTERFACE
- DETALHES DO EMPREENDIMENTO
- DETALHES DE UMA UNIDADE
- COMO HABILITAR/DESABILITAR EMPREENDIMENTOS PARA VENDA
- COMO ADICIONAR IMAGEM AO EMPREENDIMENTO
- COMO EDITAR DATA DO HABITE-SE
- COMO EDITAR ENDEREÇO DO EMPREENDIMENTO
- COMO ANEXAR ARQUIVOS
- COMO ASSOCIAR IMOBILIÁRIA
- COMO ALTERAR CONFIGURAÇÕES DE VENDA
- COMO ALTERAR CONFIGURAÇÕES DE RESERVA
- COMO ALTERAR CONFIGURAÇÕES DE PROPOSTA
- COMO EDITAR CONFIGURAÇÕES DE PAGAMENTO
- COMO ASSOCIAR ETAPAS DE ENTREGA DAS CHAVES
- COMO ALTERAR VALOR BASE DAS UNIDADES
- COMO ALTERAR O VALOR DE VARIAS UNIDADES AO MESMO TEMPO
- COMO ALTERAR O STATUS DE UMA OU VARIAS UNIDADES
- COMO E ONDE VER HISTÓRICO DE ALTERAÇÃO DE VALORES DAS UNIDADES
SOBRE A INTERFACE

Aqui é possível:
- 1. Habilitar e desabilitar empreendimento para venda;
- 2. Visualizar detalhes gerais de cada empreendimento, tais como endereço do empreendimento, unidades disponíveis, vendidas, reservadas, permutadas;
- 3. Ordenar os empreendimentos: nome de A-Z, nome de Z-A, código de 1-9, código de 9-1;
- 4. Fazer pesquisa direta.
DETALHES DO EMPREENDIMENTO

Além da informação demonstrada na imagem acima, aqui é possível:
- 1. Editar data do habite-se;
- 2. Adicionar logomarca ao empreendimento;
- 3. Editar endereço do empreendimento;
- 4. Anexar arquivos;
- 5. Associar imobiliárias;
- 6. Imprimir espelho de venda;
- 7. Abrir detalhes das unidades;
- 8. Editar configurações de venda;
- 9. Editar duração máxima da reserva;
- 10. Alterar configuração de proposta;
- 11. Editar configurações das condições de pagamento;
- 12. Associar etapas de entrega das chaves;
- 13. Editar valores e status das unidades;
- 14. Visualizar histórico de valores de cada unidade;
Considerações:
- Em empreendimentos cuja caracteristica de obra seja "Obra própria", é possível realizar todas as ações listadas acima;
- Porém se for "Obra de cliente", as tomadas de ação se restringe a possibilidade de editar somente o endereço, anexar arquivos e logomarca (no caso de já terem sido anexados, ainda é possivel excluir, visualizar e fazer download do arquivo).
DETALHES DE UMA UNIDADE

Em ESTRUTURAS é possível ter uma visão sobre as unidades do empreendimento separadas por andar, bloco/torre, e número.
Aqui é possível:
- Se disponíveis: pode-se ser reservar e/ou gerar proposta, anexar arquivos e ter acesso a todos os contratos já feitos para esta unidade;
- Se reservadas: pode-se entrar na lista de espera, anexar arquivos e visualizar contratos;
- Se vendidas: pode-se anexar arquivos e visualizar contratos;
Considerações:
- Quando gerar uma reserva, e ainda não sair da tela ainda é possível cancelar a reserva clicando em
 ;
; - Caso já tenha saido deste tela, basta ir em Vendas - Reservas: Consolidadas, selcionar a reserva e clicar em
 ;
;
COMO HABILITAR/DESABILITAR EMPREENDIMENTOS PARA VENDA

Acesse Koper > Vendas > Empreendimentos
HABILITAR PARA VENDA
- Busque o empreendimento na página principal;
- Clique no botão
 ;
;
DESABILITAR PARA VENDA
- Busque o empreendimento na página principal;
- Clique no botão
 ;
;
Considerações:
COMO ADICIONAR IMAGEM AO EMPREENDIMENTO
Acesse Koper > Vendas > Empreendimentos
- Encontre o empreendimento que deseja adicionar uma imagem;
- Clique em
 ;
; - Em INFORMAÇÕES GERAIS, encontre o campo para adicionar imagem, como o exemplo abaixo:

- Posicione o cursor do mouse sobre esta área, e clique;
- Feito isso, selecione em seu computador a imagem que deseja adicionar ao empreendimento, e clique em Abrir.
Depois de adicionar uma imagem ao empreendimento, você ainda poderá:
EXCLUIR IMAGEM
- Encontre o empreendimento que deseja excluir logomarca;
- Clique em
 ;
; - Em INFORMAÇÕES GERAIS, posicione o cursor do mouse sobre a imagem;
- Na parte superior direita clique em
 ;
; - Na janela que abrir clique em
 ;
;
FAZER DOWNLOAD DA IMAGEM
- Encontre o empreendimento que deseja fazer download de logomarca;
- Clique em
 ;
; - Em INFORMAÇÕES GERAIS, posicione o cursor do mouse sobre a imagem;
- Na parte superior direita clique em
 ;
;
PS.: Dependendo da configuração de seu navegador, será necessário confirmar o download;
COMO EDITAR DATA DO HABITE-SE
Acesse Koper > Vendas > Empreendimentos
- Encontre o empreendimento que deseja editar data do habite-se;
- Clique em
 ;
; - Em INFORMAÇÕES GERAIS, no campo "Data do habite-se" clique em
 ;
; - Faça as alterações na data;
- Por clique em
 .
.
Considerações:
COMO EDITAR ENDEREÇO DO EMPREENDIMENTO
Acesse Koper > Vendas > Empreendimentos
- Encontre o empreendimento que deseja editar endereço;
- Clique em
 ;
; - Em DADOS DE ENDEREÇO clique em
 ;
; - Faça as alterações necessárias;
- Por fim não se esqueça de
 .
.
COMO ANEXAR ARQUIVOS
Acesse Koper > Vendas > Empreendimentos
- Encontre o empreendimento que deseja anexar arquivo;
- Clique em
 ;
; - Em ARQUIVOS, clique sobre o botão
 ;
; - Na janela que abrir você terá a possibilidade de arrastar o arquivo que deseja, para esta área, ou clicar em
 ;
; - Feito isso, selecione em seu computador a imagem que deseja adicionar ao empreendimento, e clique em Abrir.
COMO ASSOCIAR IMOBILIÁRIA
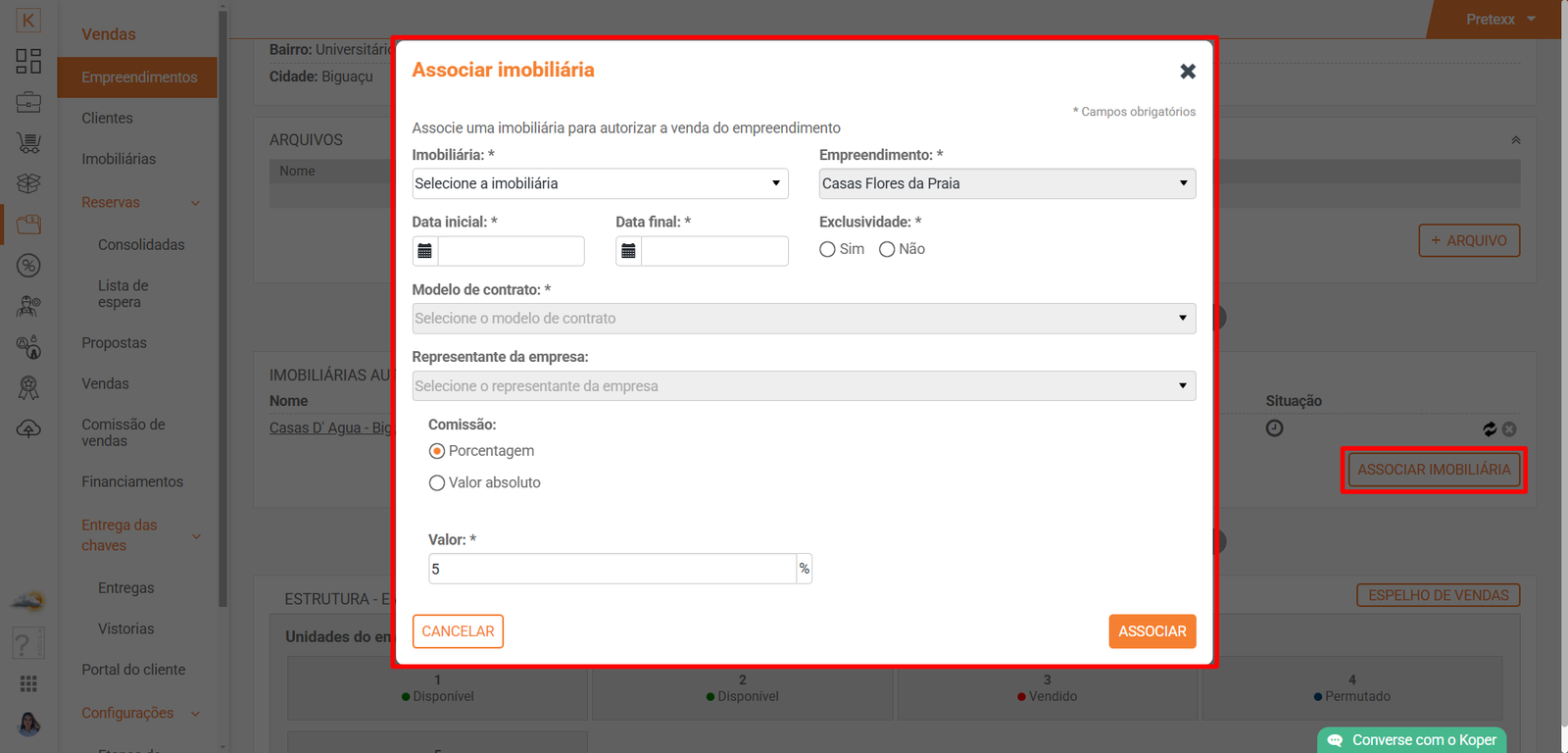
Para cadastrar uma nova, clique em "ASSOCIAR IMOBILIÁRIA" e preencha os dados solicitados na janela que se abrirá:
Assim como no cadastro da imobiliária, é possível realizar a associação de uma imobiliária a um empreendimento, direto do cadastro do próprio empreendimento.
Acesse Koper > Vendas > Empreendimentos>
- Encontre o empreendimento que deseja associar imobiliária;
- Clique em
 ;
; - Em IMOBILIÁRIAS AUTORIZADAS PARA VENDA clique em
 ;
; - Preencha os dados obrigatórios;
- Por fim clique em
 ;
;
Depois de associar uma imbiliária, chega a hora de assinarem um contrato de corretagem:
PARA ASSINAR O CONTRATO DE CORRETAGEM
- Encontre o empreendimento que deseja assinar contrato de corretagem;
- Clique em
 ;
; - Em IMOBILIÁRIAS AUTORIZADAS PARA VENDA, localize a imobiliária que deseja assinar o contrato;
- Clique sobre o código do contrato que irá assinar;
- Será aberta uma página com as informações do contrato, clique em

- Uma janela vai abrir, clique em
 ;
;
Ainda é possível:
RENOVAR AUTORIZAÇÃO
- Encontre o empreendimento que deseja renovar autorização de corretagem;
- Clique em
 ;
; - Em IMOBILIÁRIAS AUTORIZADAS PARA VENDA, localize a imobiliária que deseja assinar o contrato;
- Clique em
 ;
; - Preencha as informações como data, se o contrato será exclusivo e o modelo de contrato;
- Por fim clique em
 ;
;
Ps.: Não se esqueça que para que a venovação valha, é necessário assinar o o novo contrato de corretagem.
CANCELAR AUTORIZAÇÃO
- Encontre o empreendimento que deseja cancelar autorização de corretagem;
- Clique em
 ;
; - Em IMOBILIÁRIAS AUTORIZADAS PARA VENDA, localize a imobiliária que deseja assinar ocancelar contrato;/li>
- Clique em
 ;
; - Selecione modelo de distrato e demais informações que achar pertinente;
- Por fim clique em
 ;
;
Considerações:
- Antes de associar uma imobiliaria, não se esqueça que é necessária ter cadastrado ela anteriormente, se ainda não sabe como clique aqui ->>
- Não é possível associar imobiliária a empreendimentos cuja caracteristica da obra sejam "Obra de cliente".
- Você também tem a possíbilidade de acessar as informações da imobiliária, clicando sobre seu nome;
- Ainda sobre contratos, antes de assinar ainda tem a possibilidade de
 (para fazer alterações no modelo de contrato) e/ou
(para fazer alterações no modelo de contrato) e/ou  (para voltar as configurações originais do arquivo);
(para voltar as configurações originais do arquivo); - Depois de assinar fisicamente o contrato de corretagem, clique em
 para importá-lo ao Koper;
para importá-lo ao Koper; - Status dos contratos:
COMO ALTERAR CONFIGURAÇÕES DE VENDA
Acesse Koper > Vendas > Empreendimentos
- Identifique o empreendimento que deseja fazer alterações na configuração de venda e clique em
 ;
; - Vá até o painel Vendas, em Configurações;
- Clique em
 ;
; - Defina se o Empreendimento já esta liberado para "Habilitar para venda" e/ou defina o indexador que fará uso;
- Por fim clique em
 .
.
- Caso selecione um indexador será necessário informar o valor de referência.
COMO NO EXEMPLO ABAIXO:

Considerações:
- Só será possível fazer alterações nas configurações de venda em empreendimentos cuja característica da obra for "Obra própria";
- Para configurar um indexador vá até Financeiro > Indexadores;
COMO ALTERAR CONFIGURAÇÕES DE RESERVA
Acesse Koper > Vendas > Empreendimentos
- Identifique o empreendimento que deseja fazer alterações na configuração de reserva e clique em
 ;
; - Vá até o painel Reserva, em Configurações;
- Clique em
 ;
; - Defina Duração máxima de uma reserva para este empreendimento;
- Por fim clique em
 .
.
COMO NO EXEMPLO ABAIXO:
Considerações:
COMO ALTERAR CONFIGURAÇÕES DE PROPOSTA
Acesse Koper > Vendas > Empreendimentos
- Identifique o empreendimento que deseja fazer alterações na configuração de proposta e clique em
 ;
; - Vá até o painel Proposta, em Configurações;
- Clique em
 ;
; - Na janela que abrir defina se sua empresa aceitará propostas com valor menor que o definido para a unidade;
- Também defina se aceita que as imobiliárias associadas a este empreendimento e com permissão de vender suas unidades, gerem propostas com condições especiais;
- E por fim defina a uma quantia mínima para a entrada;
- Com tudo preenchido, confirme as informações adicionadas e clique em
 .
.
COMO NO EXEMPLO ABAIXO:
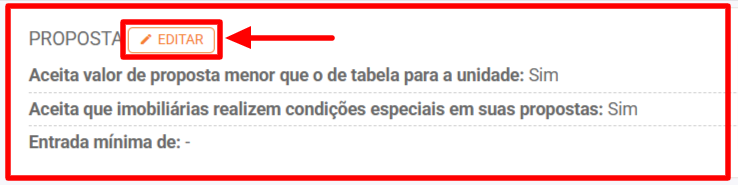
COMO EDITAR CONFIGURAÇÕES DE PAGAMENTO
Acesse Koper > Vendas > Empreendimentos
- Identifique o empreendimento que deseja fazer alterações na configuração de condições de pagamento e clique em
 ;
; - Vá até o painel Condições de pagamento, em Configurações;
- Clique em
 ;
; - Selecione as condições de pagamento que poderão ser utilizadas nas vendas deste empreendimento ou cadastre uma nova;
- Por fim clique em
 .
.
COMO NO EXEMPLO ABAIXO:
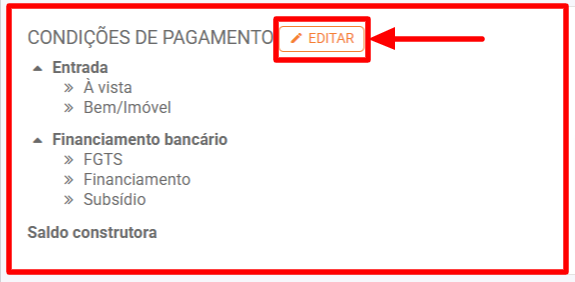
COMO ASSOCIAR ETAPAS DE ENTREGA DAS CHAVES
Acesse Koper > Vendas > Empreendimentos
- Identifique o empreendimento que deseja associar etapas de entrega das chaves e clique em
 ;
; - Vá até o painel Etapas de entrega das chaves, em Configurações;
- Clique em
 ;
; - Na janela que abrir adicione na coluna da direita as etapas de entrega das chaves que deseja associar a este empreendimento;
- Com as etapas selecionadas, clique em
 .
.
- para isso clique e arraste da lista da esquerda para a direita as etapas ou clique no ícone ![]() ;
;
COMO NO EXEMPLO ABAIXO:
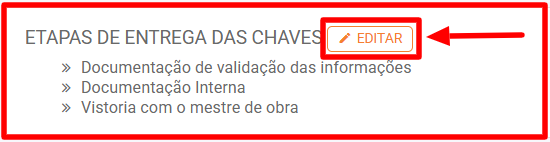
Considerações:
- Para cadastrar as etapas de entrega das chaves vá até Vendas > Configurações > Etapas de entrega das chaves;
- Depois de associadas, estas etapas serão utilizadas na etapa de entrega das chaves.
COMO ALTERAR VALOR BASE DAS UNIDADES
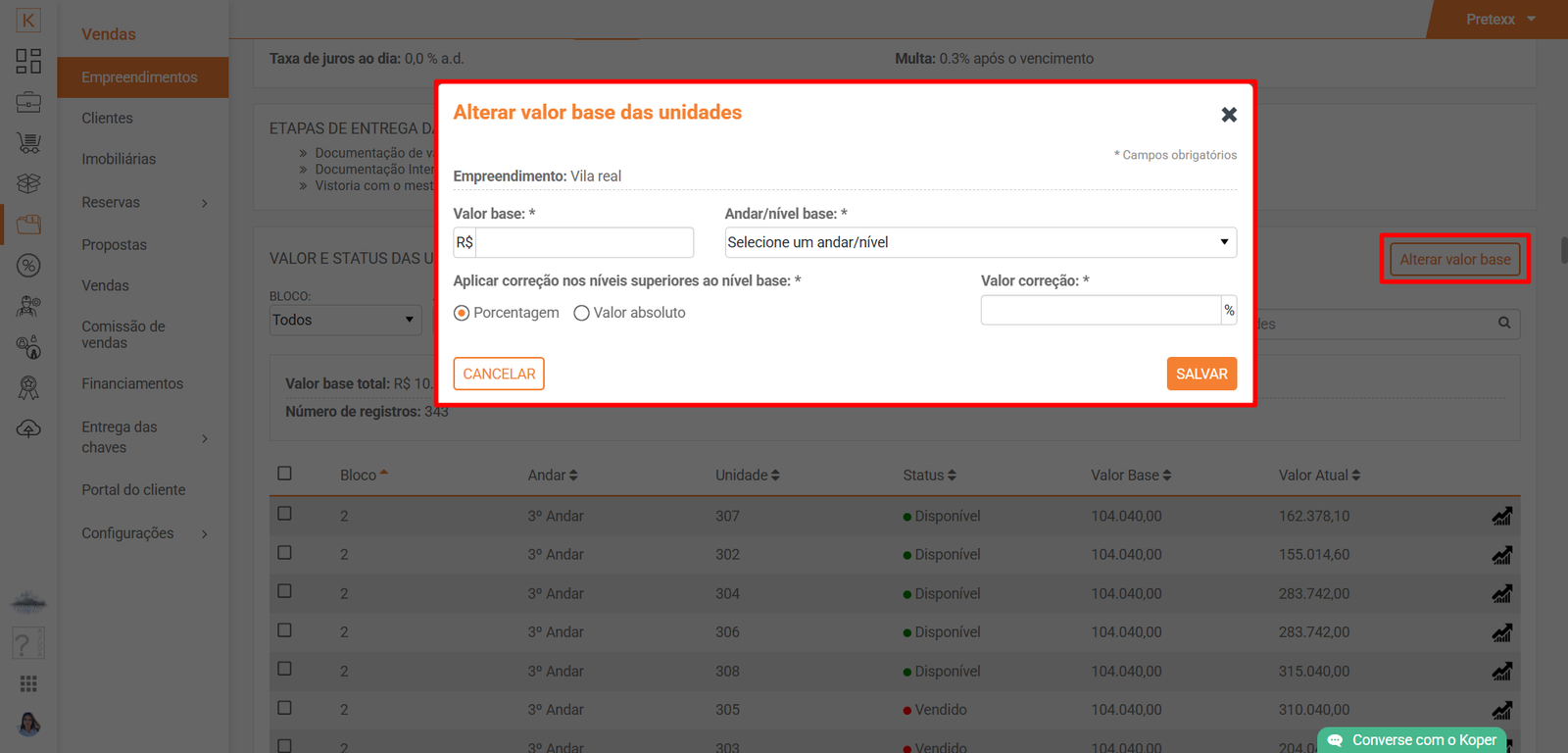
Para evitar retrabalho durante o cadastro de preços diferenciados para cada unidade, é possível cadastrar um único valor para a mesma classe de imóveis. Seja para um determinado bloco, andar, ou apenas uma unidade específica.
E mais você ainda tem a possibilidade de fazer acréscimo gradativo por andar, de uma determinada quantidade ou porcentagem.
Acesse Koper > Vendas > Empreendimentos
- Encontre o empreendimento que deseja alterar valor base das unidades;
- Clique em
 ;
; - Em VALOR E STATUS DAS UNIDADES clique no botão
 ;
; - Selecione o valor base, andar/nível base, a forma de correção (porcenagem ou valor absoluto) e o valor de correção que será aplicado a cada andar selecionado;
- Feito isso selecione as unidades que deseja alterar valor base das unidades
- Por fim clique em
 .
.
Considerações:
COMO ALTERAR O VALOR DE VARIAS UNIDADES AO MESMO TEMPO
Acesse Koper > Vendas > Empreendimentos
- Encontre o empreendimento que deseja fazer alteração do valor atual;
- Clique em
 ;
; - Em VALOR E STATUS DAS UNIDADES selecione as unidades que deseja fazer ajuste de valores;
- Clique em
 ;
; - Preencha com a forma que deseja realizar o ajuste de valor (porcentagem ou valor absoluto);
- Por fim clique em
 .
.
Considerações:
- O valor das unidades será atualizado somando o valor absoluto ou aplicando a porcentagem configurada. Os valores podem ser positivos e negativos. Para aplicar valores negativos, basta digitar "-" antes do valor a ser aplicado.
Por exemplo:
- Valor atual da unidade = R$ 150.000,00
- Valor absoluto a ser aplicado = R$ 5.000,00
- Novo valor da unidade = R$ 155.000,00
- Não é possível alterar valor de unidade em empreendimentos cuja caracteristica da obra sejam "Obra de cliente".
COMO ALTERAR O STATUS DE UMA OU VARIAS UNIDADES
Acesse Koper > Vendas > Empreendimentos
- Encontre o empreendimento que deseja alterar status;
- Clique em
 ;
; - Em VALOR E STATUS DAS UNIDADES selecione as unidades que deseja alterar o status;
- Clique em
 ;
; - Selecione novo status que sera atribuído a essas unidades;
- Por fim clique em
 .
.
Considerações:
COMO E ONDE VER HISTÓRICO DE ALTERAÇÃO DE VALORES DAS UNIDADES
Acesse Koper > Vendas > Empreendimentos
- Encontre o empreendimento que deseja ver histórico de valores;
- Clique em
 ;
; - Em VALOR E STATUS DAS UNIDADES selecione as unidades que deseja alterar o status;
- Clique no ícone
 que fica em frente a descrição da unidade;
que fica em frente a descrição da unidade;
Considerações:
- Não é possível ver histórico de alteração de valores em empreendimentos cuja caracteristica da obra sejam "Obra de cliente".
Vamos agora aprender um pouco sobre a aba Clientes e suas funcionalidades? Clique aqui