Vendas
Venda suas unidades com rapidez

VISÃO GERAL DO MÓDULO VENDAS - VENDAS
Uma venda pode vir tanto de uma proposta que foi confirmada, como de uma venda direto na aba de Vendas e até do Orçamento de obra. Ao gerá-la, no caso de obra propria define-se: ; e no caso de obra para cliente:
Venda de obras própria: obra, cliente, data, unidade e forma de pagamento
Venda de obras de clientes:
- Venda sem orçamento associado: obra, cliente, data e forma de pagamento.
- Venda com orçamento associado: obra, cliente, data, orçamento de obra (caso queira) e forma de pagamento.
A grande diferença da proposta para a venda é que a venda, não precisa de aprovação nem da assinatura das partes interessadas (construtora e cliente).
Aqui você irá encontrar:
- SOBRE A INTERFACE
- DETALHES DE UMA VENDA
- PAINEL - INFORMAÇÕES GERAIS
- PAINEL - INFORMAÇÕES DA VENDA
- PAINEL - COMISSÕES
- PAINEL - PAGAMENTO
- COMO REGISTRAR UMA VENDA
- COMO EDITAR UMA VENDA
- COMO EXCLUIR UMA VENDA
- COMO CANCELAR VENDA
- COMO ASSOCIAR CLASSIFICAÇÃO À UMA VENDA
- COMO ANEXAR ARQUIVO A UMA VENDA
- COMO ADICIONAR COMISSÃO DE VENDA
AGORA QUE JÁ CONHECE AS PARTICULARIDADES DE CADA TIPO DE VENDA, ENTENDA O FLUXO DE VENDAS:
- Obras próprias: Reserva -> Proposta de venda -> Venda -> Financiamento -> Vistoria -> Entrega das Chaves
- Obras de clientes com orçamento: Orçamento de obra -> Proposta de venda -> Venda
- Obras de clientes sem orçamento: Proposta de venda -> Venda
SOBRE A INTERFACE
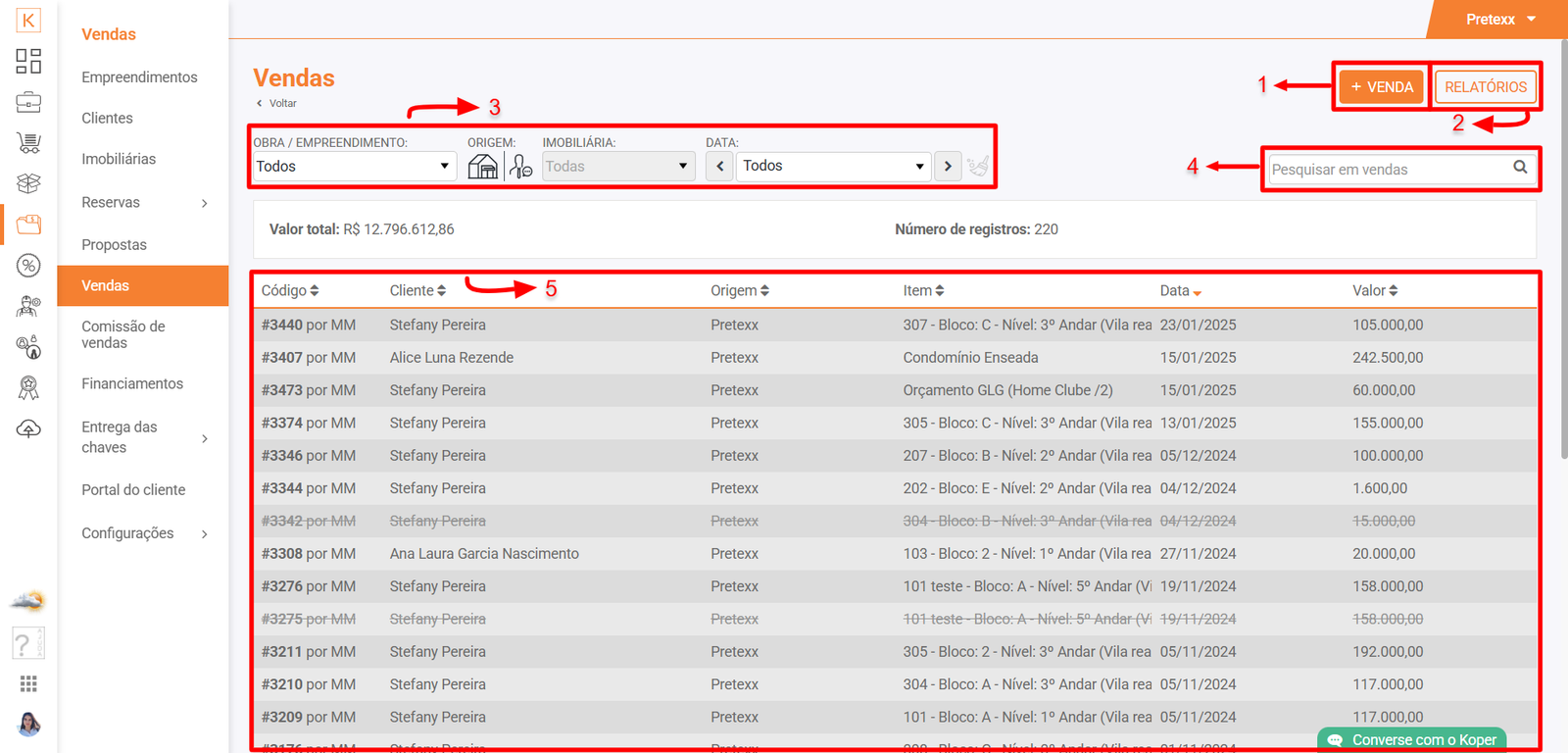
Aqui é possível:
- 1. Registrar venda;
- 2. Fazer download de relatorios: Lista de vendas;
- 3. Utilizar filtros: Empreendimento, origem (empresa/imobiliária) e no caso de ser uma reserva feita por imobiliária, pesquisar entre as imobiliárias cadastradas, data e/ou limpar os filtros;
- 4. Realizar pesquisa direta;
- 5. Visualizar detalhes de vendas canceladas e abertas;
DETALHES DE UMA VENDA

Aqui é possível:
- Voltar para página anterior;
- Editar informações gerais da venda;
- Excluir venda;
- Barra com etapas do fluxo de venda;
- Painel Informação Gerais;
- Painel Informações de Venda;
- Painel Comissões;
- Painel Pagamento.
Considerações:
- Só é possivel editar ou excluir uma venda (no módulo de vendas), quando ela não estiver vinculada a uma proposta;
- Caso ela esteja vinculada a uma proposta, a única opção para liberar a unidade/orçamento/empreendimento é Cancelar venda;
- Quando a venda é referente a:
- venda de unidades ela possuirá 6 etapas no fluxo de venda - reserva, proposta, contrato, venda, financiamento, chaves
- venda do empreendimento ela possuirá 4 etapas no fluxo de venda - orçamento, proposta, contrato, venda
- venda do empreendimento, associado a um orçamento ela possuirá 4 etapas no fluxo de venda - orçamento, proposta, contrato, venda - Quando é feita uma venda direta as "bolinhas" correspondentes às etapas de reserva e proposta ficam bloqueadas;
- Quando a venda não passa pela etapa de proposta, a "bolinha" correspondentes à etapa de proposta fica bloqueada.
PAINEL - INFORMAÇÕES GERAIS

- Painel - Informações gerais
- Visualizar cadastro do cliente;
- Visualizar detalhes do empreendimento;
- Editar classificação associada;
- Cancelar venda;
- Ver detalhes da unidade;
Considerações:
- Quando for venda de um empreendimento e/ou de um empreendimento vinculdo a um orçamento o Painel - Informações Gerais terá a seguinte estrutura:

PAINEL - INFORMAÇÕES DA VENDA

- Painel - Informações da venda
- Data de venda;
- Resposável pela venda;
- Painel com o(s) arquivo(s) anexado(s);
- Visualizar arquivo;
- Fazer download do arquivo;
- Excluir arquivo;
- Anexar arquivo.
PAINEL - COMISSÕES

PAINEL - PAGAMENTO
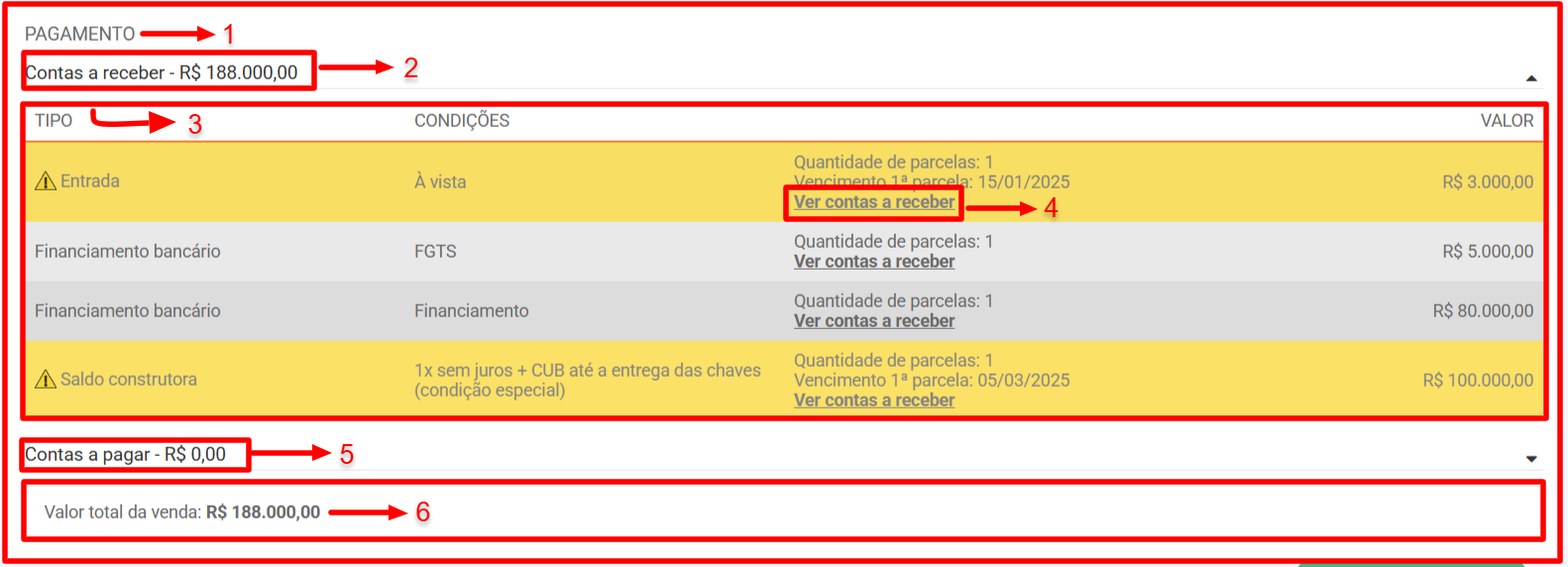
- Painel - Pagamentos;
- Valor total a receber;
- Painel com todas as contas a receber;
- Detalhes sobre a conta a receber;
- Valor total a pagar;
- Valor total da venda;
Considerações:
COMO REGISTRAR UMA VENDA
Acesse Koper > Vendas > Vendas
OBRA PRÓPRIA
- Clique no botão
 ;
; - Preencha as INFORMAÇÕES GERAIS como: obra/empreendimento, classificação, cliente e data de venda (no caso de ser obra propria.
- Se for Obra de cliente: obra/empreendimento, classificação, cliente, data de venda e Orçamento de obra.
- E em PAGAMENTO preencha os campos com a proposta;
- Não esquecendo de preecher se prefere " ".
- Feito isso, clique em
 .
.
OBRA DE CLIENTE
- Clique no botão
 ;
; - Preencha as INFORMAÇÕES GERAIS como: obra/empreendimento, classificação, cliente, data de venda e Orçamento de obra.
- E em PAGAMENTO preencha os campos com a proposta
- Não esquecendo de preecher se prefere " ".
- Feito isso, clique em
 .
.
-
Segue abaixo exemplos de propostas financeiras
| Obra própria | Obra de cliente |
 |
 |
Considerações:
- Vale lembrar que em obras para clientes, em Pagamento só é apresentado o painel ENTRADA e SALDO CONSTRUTORA, não deixando a opção de financiamento com o banco liberada;
- Para poder associar um orçamento de obra à sua proposta, antes é necessário que o Orçamento de obra tenha sido feito.
COMO EDITAR UMA VENDA
Acesse Koper > Vendas > Vendas
- Selecione a venda e clique sobre ela para abrir mais detalhes;
- Clique no botão
 localizado na parte superior da tela;
localizado na parte superior da tela; - Faça as alterações que achar pertinente;
- Por fim em Pagamento clique em
 ;
;
COMO EXCLUIR UMA VENDA
Acesse Koper > Vendas > Vendas
- Selecione a venda e clique sobre ela para abrir mais detalhes;
- Clique no botão
 ;
; - Por fim, na janela que abrir clique em
 ;
;
COMO CANCELAR VENDA
Acesse Koper > Vendas > Vendas
- Selecione a venda e clique sobre ela para abrir mais detalhes;
- Clique no botão
 ;
; - Na janela que abrir adicione as informações de: data e se será gerada alguma conta a pagar (em caso de efetuar algum tipo de devolução para clientes);
- Por fim clique em
 .
. - Uma mensagem será apresentada informenado que esta ação é definitiva, clique em
 ;
;
CASO A VENDA POSSUA PROPOSTA ASSOCIADA
- Selecione a venda e clique sobre ela para abrir mais detalhes;
- Clique no botão
 ;
; - Na janela que abrir adicione as informações de: data e se será gerada alguma conta a pagar (em caso de efetuar algum tipo de devolução para clientes);
- Selecione um modelo de distrato e se haverá algum representane da empresa responsavel pelo aditivo de distrato que será gerado;
- Por fim clique em
 .
. - Uma mensagem será apresentada informenado que esta ação é definitiva, clique em
 .
.
COMO ASSOCIAR CLASSIFICAÇÃO À UMA VENDA
Acesse Koper > Vendas > Vendas
- Selecione a venda e clique sobre ela para abrir mais detalhes;
- No painel INFORMAÇÕES GERAIS na linha Classficação clique em
 ;
; - Selecione a classificação;
- Por fim clique em
 .
.
Caso já possua associação feita e queira:
EDITAR ASSOCIAÇÃO
- Selecione a venda e clique sobre ela para abrir mais detalhes;
- No painel INFORMAÇÕES GERAIS na linha Classficação clique em
 ;
; - Faça as alterações que achar pertinente;
- Por fim clique em
 ;
;
EXCLUIR ASSOCIAÇÃO
- Selecione a venda e clique sobre ela para abrir mais detalhes;
- No painel INFORMAÇÕES GERAIS na linha Classficação clique em
 ;
; - Por fim, na janela que abrir clique em
 ;
;
Considerações:
COMO ANEXAR ARQUIVO A UMA VENDA
Acesse Koper > Vendas > Vendas
- Selecione a venda e clique sobre ela para abrir mais detalhes;
- No painel INFORMAÇÕES DA VENDA Localize o botão
 ;
; - Selecione o arquivo em seu computador e clique em Abrir;
Considerações:
COMO ADICIONAR COMISSÃO DE VENDA
Acesse Koper > Vendas > Vendas
- Selecione a venda e clique sobre ela para abrir mais detalhes;
- No painel COMISSÕES localize o botão
 ;
; - Preencha com o valor da comissão;
- Selecione se será para um parceiro ou para um vendedor interno e seu nome;
- Por fim clique em
 .
.
Considerações:
- Para visualizar esta comissão basta clicar sobre ela;
Vamos agora nos aprofundar um pouco mais sobre como vincular a comissão dessas negociações ao vendedor responsável?