Propostas
Cadastre uma proposta

VISÃO GERAL DO MÓDULO VENDAS - PROPOSTAS
Uma proposta pode vir de vários locais do sistema, de uma reserva, direto da aba de Propostas, do Empreendimento, do Portal da imobiliária e até mesmo do Orçamento de obra
Ao gerá-la, defini-se a unidade de interesse e também a forma de pagamento.
Aqui você irá encontrar:
- SOBRE A INTERFACE
- VER PROPOSTAS FINALIZADAS
- COMO REGISTRAR UMA PROPOSTA DE OBRA PRÓPRIA
- COMO GERAR PROPOSTA COM CONDIÇÃO ESPECIAL
- COMO EDITAR UMA PROPOSTA
- COMO EXCLUIR UMA PROPOSTA
- COMO IMPRIMIR UMA PROPOSTA
- COMO IMPORTAR UMA PROPOSTA ASSINADA
- COMO APROVAR/REJEITAR PROPOSTA
- COMO GERAR UM CONTRATO
- COMO EDITAR UM CONTRATO
- COMO EXCLUIR UM CONTRATO
- COMO ASSINAR UM CONTRATO NO KOPER
- COMO IMPRIMIR UM CONTRATO
- COMO IMPORTAR UM CONTRATO ASSINADO
Antes de seguir para o processo de venda, é importante destacar que existem algumas peculiaridades entre as propostas de venda:
Propostas de obras própria: A proposta ainda deve se aprovada pelo responsável na construtora e assinado por ambas as partes (construtora e cliente). Depois de assinada a proposta é necessário gerar o contrato e assiná-lo. Feito isso, a venda é consolidada, e se houver financiamento bancário, ainda é preciso realizar a confirmação pelo banco.
Propostas de obras de clientes: como não passam pela etapa de financiamento, possui fluxo de etapas diferentes de uma obra própria. Sendo a seguinte:
- Proposta sem orçamento associado: aprovação, geração de contrato, assinatura de contrato (construtora/incorporadora e cliente)
- Proposta com orçamento associado: aprovação, geração de contrato, assinatura de contrato (construtora/incorporadora e cliente). Porém neste caso a etapa de Orçamento fica habilitada, para que seja possível acessar detalhes do orçamento vinculado.
AGORA QUE JÁ CONHECE AS PARTICULARIDADES DE CADA TIPO DE PROPOSTA, ENTENDA O FLUXO DE VENDAS:
- Obras próprias: Reserva -> Proposta de venda -> Venda -> Financiamento -> Vistoria -> Entrega das Chaves
- Obras de clientes com orçamento: Orçamento de obra -> Proposta de venda -> Venda
- Obras de clientes sem orçamento: Proposta de venda -> Venda
SOBRE A INTERFACE
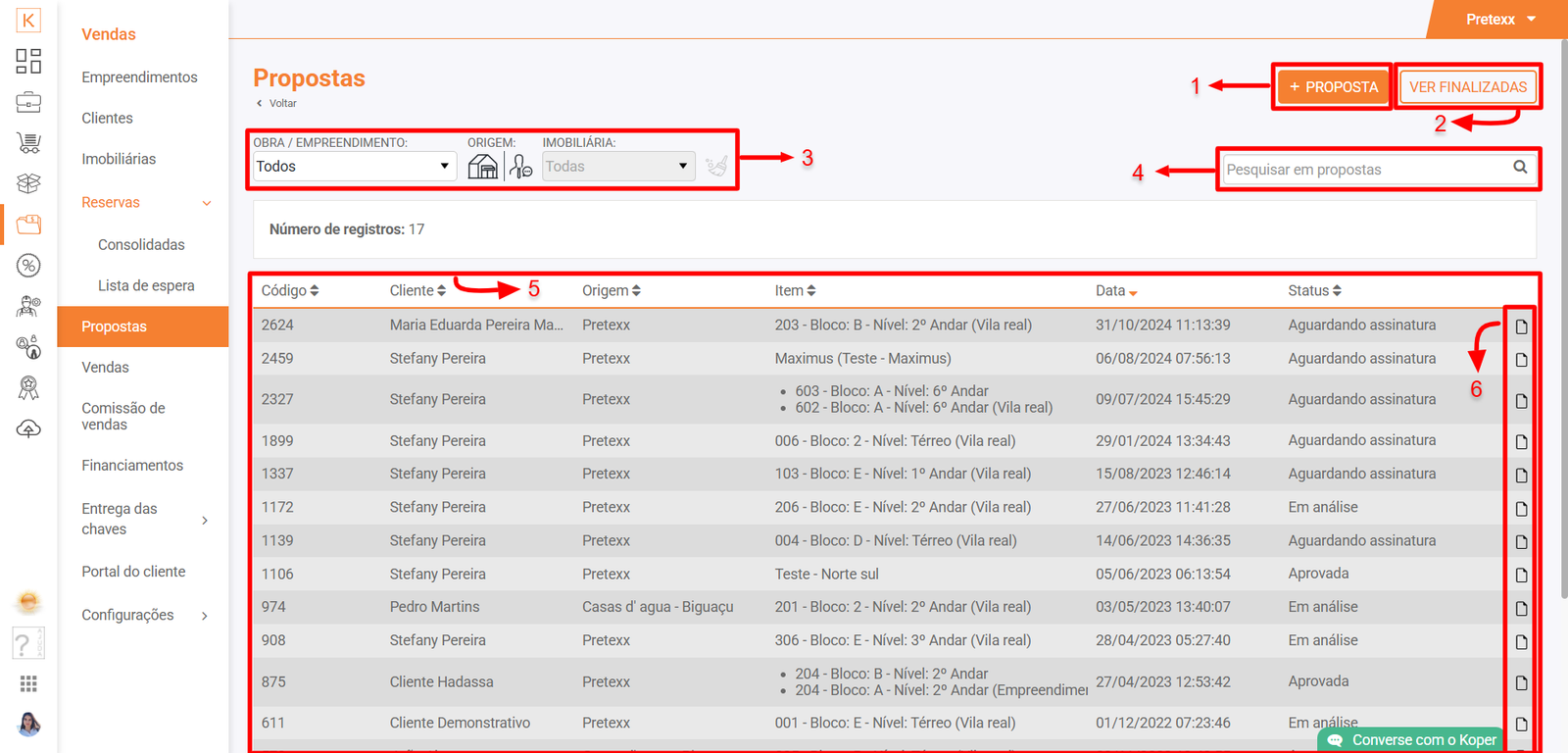
Aqui é possível:
- 1. Gerar nova proposta;
- 2. Visualizar finalizadas;
- 3. Utilizar filtros: Empreendimento, origem (empresa/imobiliária) e no caso de ser uma reserva feita por imobiliária, pesquisar entre as imobiliárias cadastradas, e/ou limpar os filtros;
- 4. Realizar pesquisa direta;
- 5. Abrir detalhes das propostas abertas.
- 6. Associar arquivo à proposta;
- No caso de já possuir arquivo associado - Visualizar arquivo associado à proposta.
VER PROPOSTAS FINALIZADAS
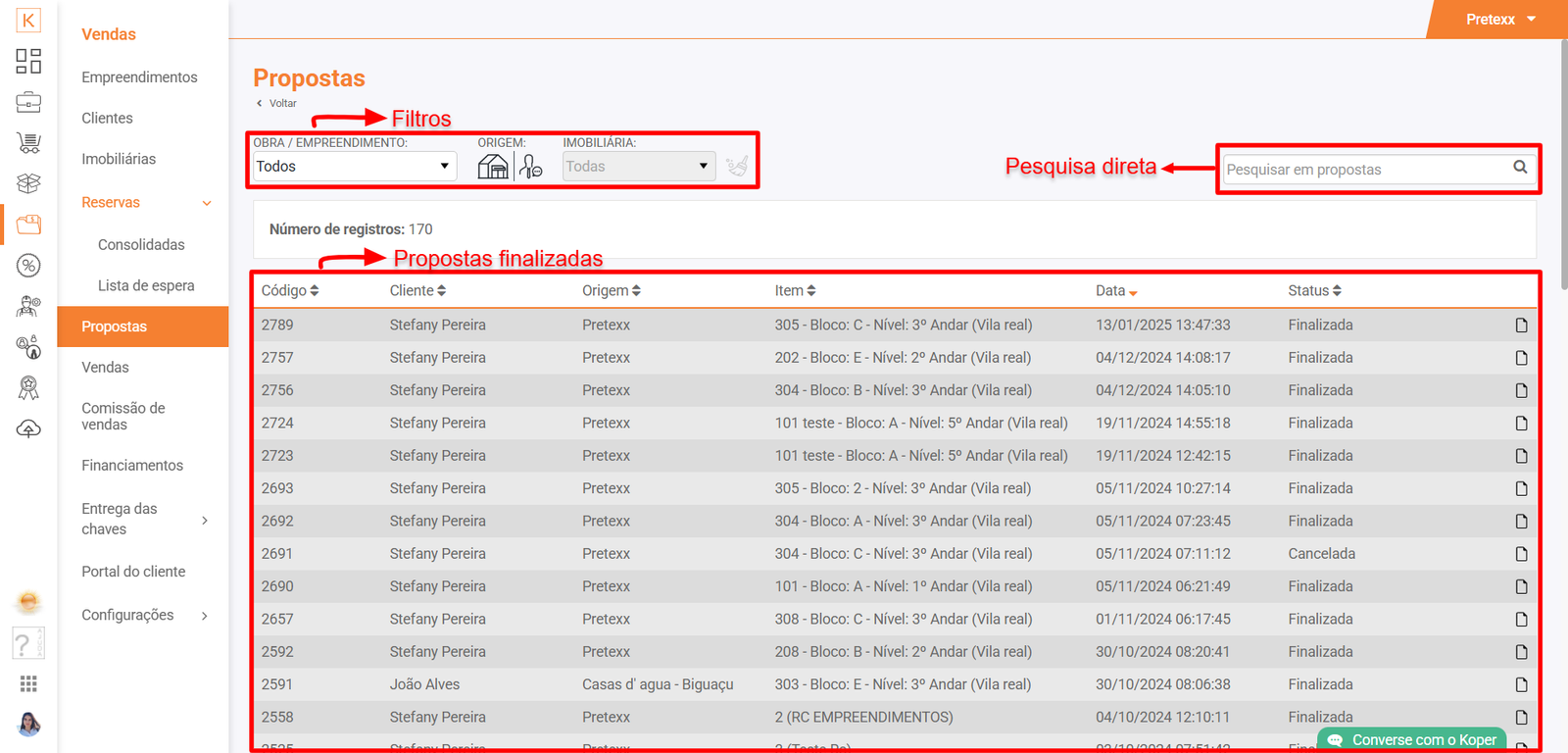
Acesse Koper > Vendas > Propostas
- Clique no botão
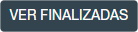 ;
; - Você será direcionado para uma página onde serão exibidas as propostas finalizadas, canceladas e rejeitadas;
- Clicando sobre qualquer uma delas, é possível ainda
COMO REGISTRAR UMA PROPOSTA DE OBRA PRÓPRIA
Acesse Koper > Vendas > Propostas
OBRA PRÓPRIA
- Clique no botão +PROPOSTA;
- Na janela que abrir selecione o empreendimento, cliente e unidade(s)
- É possível adicionar mais de uma unidade clicando em
 ;
;- Assim como adicionar e/ou remover (clicando no ícone
 ) uma unidade de sua proposta;
) uma unidade de sua proposta;- E adicionar observações.
- Feito isso clique em PRÓXIMO>>;
- Agora elabore sua proposta de pagamento (Entrada, financiamento bancário ou financiamento com a sua empresa, se terá subsídio, fará uso de FGTS e/ou se existe alguma outra forma de condição especial);
- Proposta elaborada, clique em
 ;
;
OBRA DE CLIENTE
- Clique no botão +PROPOSTA;
- Na janela que abrir selecione o empreendimento, cliente, se deseja vincular orçamento de obra e uma observação;
- Feito isso clique em PRÓXIMO>>;
- Agora elabore sua proposta de pagamento (Entrada, financiamento bancário ou financiamento com a sua empresa, se terá subsídio, fará uso de FGTS e/ou se existe alguma outra forma de condição especial);
- Proposta elaborada, clique em
 ;
;
-
Segue abaixo exemplos de propostas financeiras
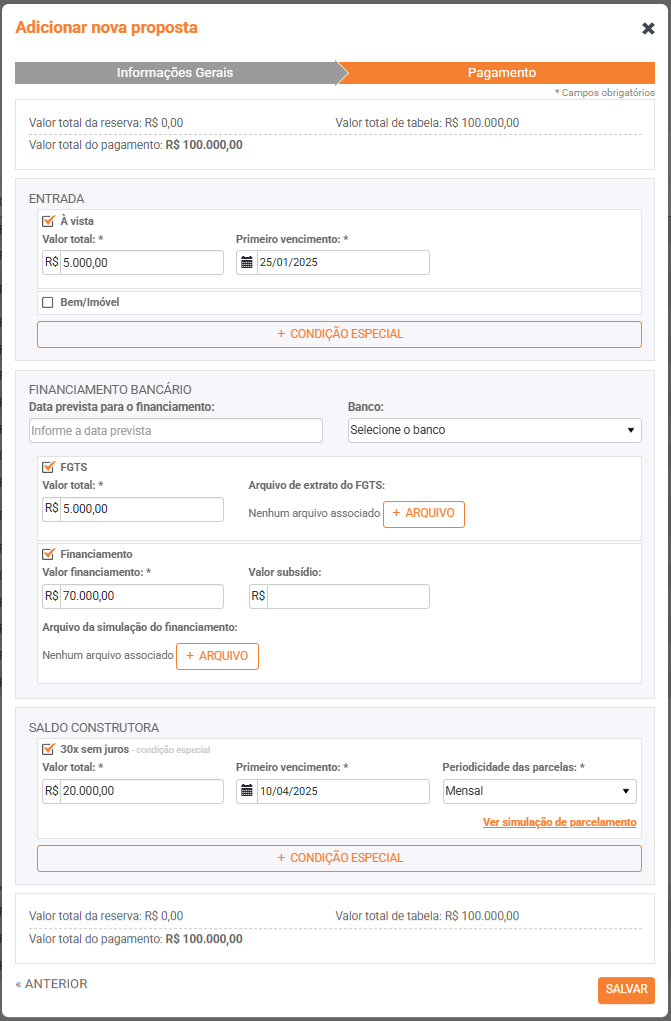
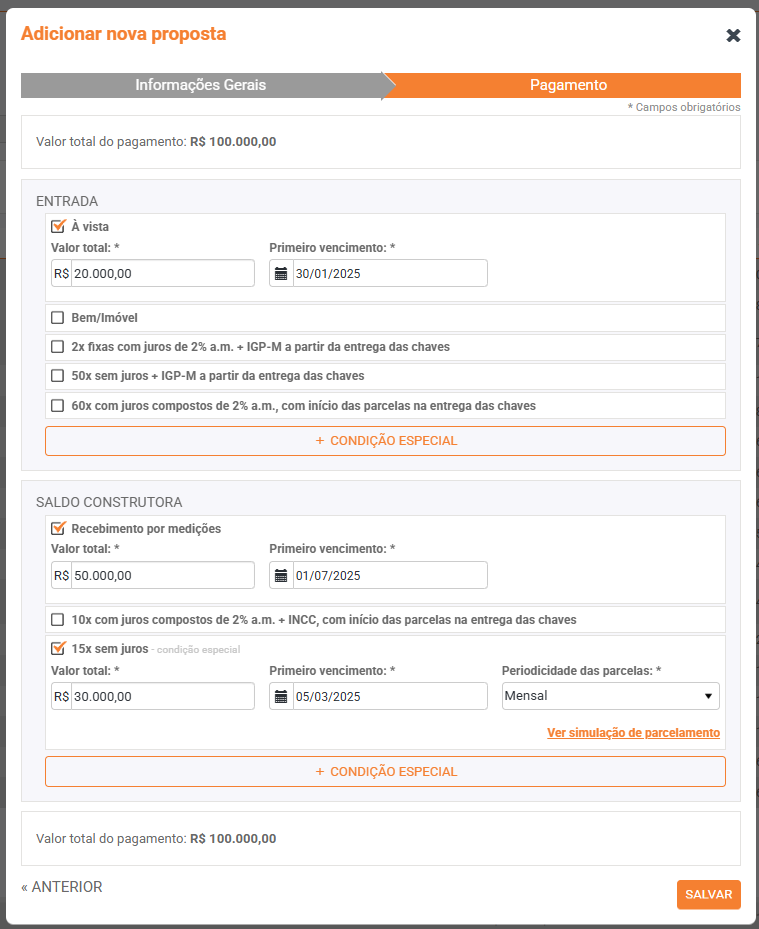
Considerações:
- Vale lembrar que em obras para clientes, em Pagamento só é apresentado o painel ENTRADA e SALDO CONSTRUTORA, não deixando a opção de financiamento com o banco liberada;
- Para poder associar um orçamento de obra à sua proposta, antes é necessário que o Orçamento de obra tenha sido feito.
COMO GERAR PROPOSTA COM CONDIÇÃO ESPECIAL
Acesse Koper > Vendas > Propostas
- Clique no botão
 ;
; - Na janela que abrir selecione o empreendimento, cliente e unidade(s)
- Feito isso clique em PRÓXIMO>>;
Condição especial de entrada:
- No painel ENTRADA clique no botão
 ;
; - Gere a condição de entrada que achar mais conveniente;
- Por fim clique em
 ;
;
Condições especiais de financiamento com a construtora:
- No painel SALDO CONSTRUTORA clique no botão
 ;
; - Gere a condição de entrada que achar mais conveniente;
- Por fim clique em
 ;
;
Considerações:
- O Koper ainda te oferece a possibilidade de fazer condições especiais tanto para entrada, quanto para financiamentos direto com a empresa, basta clicar em
 e:
e:
- Gerar parcelas de reforço;
- Parcelar entrada e financiamento em quantas vezes achar pertinente;
- Adicionar indexadores às parcelas;
- Gerar gatilhos para consolidação financeira (para início das parcelas e/ou início da aplicação de juros);
- Selecionar que tipo de juros deseja aplicar às parcelas;
- Tudo isso aplicado sobre o valor que quiser e ainda definindo a data inicial;
- E isso não é tudo, depois de configurar as condições especiais, ainda tem como Ver simulação de parcelamento (onde terá uma prévia de como serão as parcelas com as configurações que definiu, sobre o valor estipulado);
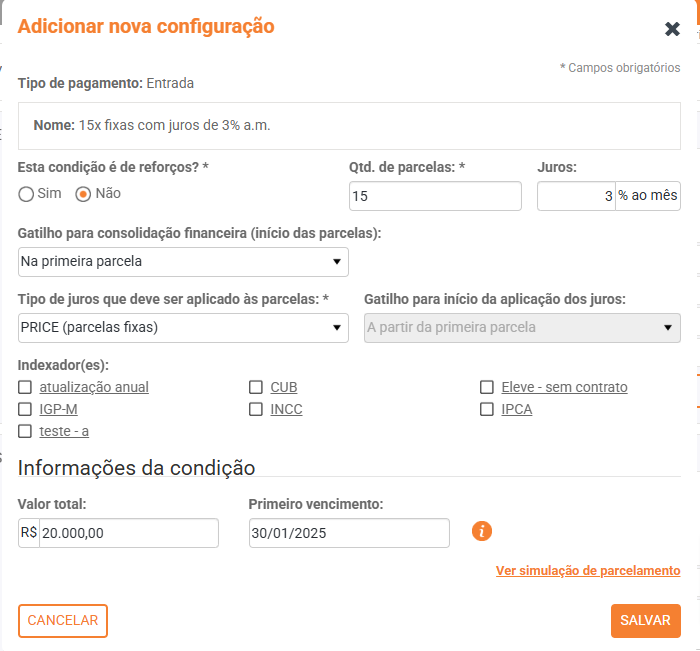
COMO EDITAR UMA PROPOSTA
Acesse Koper > Vendas > Propostas
- Identifique a proposta que deseja editar e clique sobre ela;
- Na parte superior da tela clique em
 ;
; - Uma janela será aberta para que realize as edições;
- Faça alteração na obra/empreendimento, cliente, unidade e/ou em observações;
- Feiro isso clique em PRÓXIMO>>;
- De acordo com a condição definida anteriormente, é possível desabilitá-la, habilitar outras condições de pagamento de entrada e/ou criar novas;
- Com as condições atualizadas, no final da página clique em
 .
.
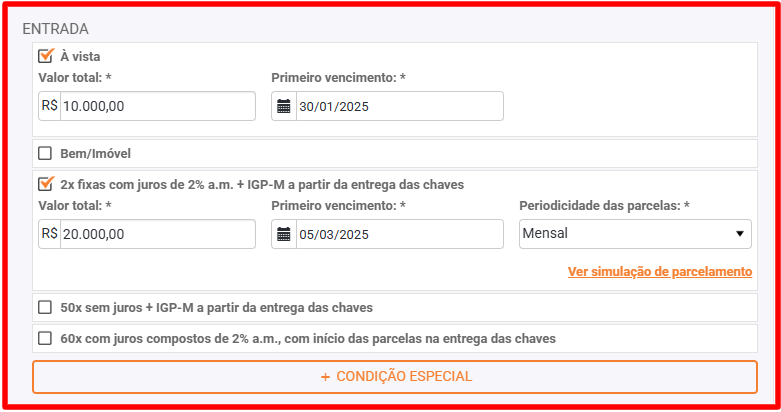
- De acordo com a condição definida anteriormente, é possível desabilitá-la, habilitar outras condições de pagamento de entrada, alterar vlores e data para o financiamento, assim como alterar o banco e anexar arquivos;
- Com as condições atualizadas, no final da página clique em
 .
.
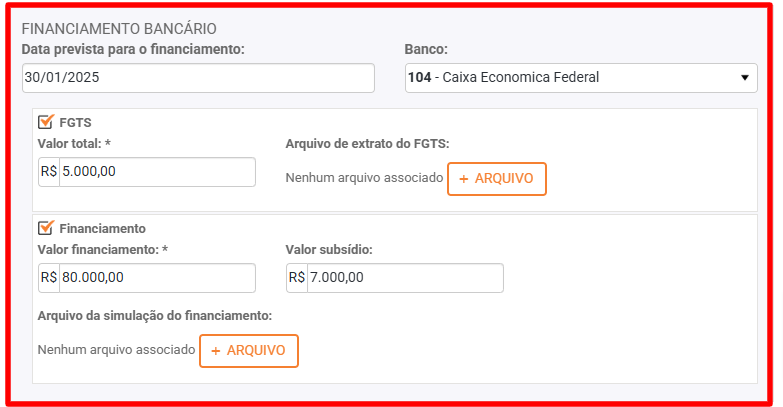
- De acordo com a condição definida anteriormente, é possível desabilitá-la, habilitar outras condições de pagamento de entrada e/ou criar novas;
- Com as condições atualizadas, no final da página clique em
 .
.
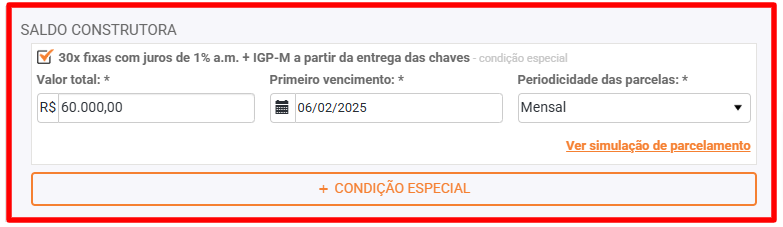
- O Koper te oferece a possibilidade de fazer condições especiais tanto para entrada, quanto para financiamentos direto com a empresa, basta clicar em
 e:
e:
- Gerar parcelas de reforço;
- Parcelar entrada e financiamento em quantas vezes achar pertinente;
- Adicionar indexadores às parcelas;
- Gerar gatilhos para consolidação financeira (para início das parcelas e/ou início da aplicação de juros);
- Selecionar que tipo de juros deseja aplicar às parcelas; - Tudo isso aplicado sobre o valor que quiser e ainda definindo a data inicial;
- E isso não é tudo, depois de configurar as condições especiais, ainda tem como Ver simulação de parcelamento (onde terá uma prévia de como serão as parcelas com as configurações que definiu, sobre o valor estipulado);
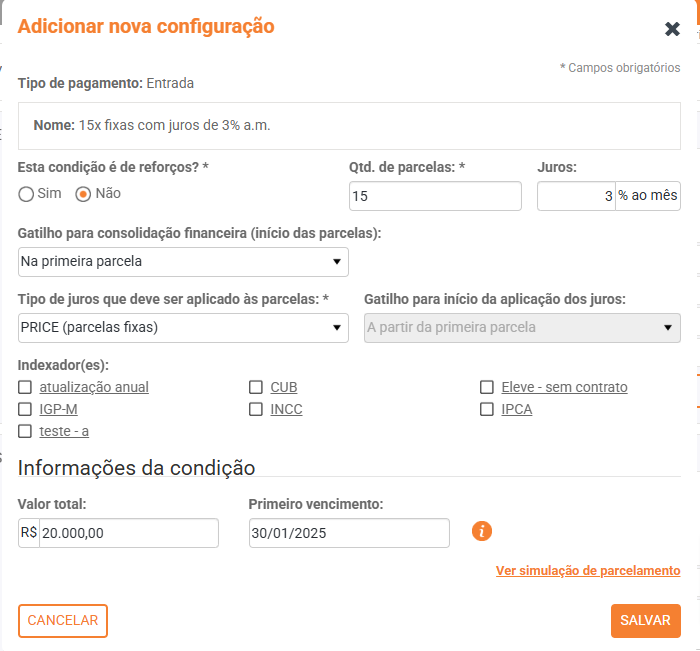
Considerações:
COMO EXCLUIR UMA PROPOSTA
Acesse Koper > Vendas > Propostas
- Identifique a proposta que deseja editar e clique sobre ela;
- Na parte superior da tela clique em
 ;
; - Por fim, na janela que abrir clique em
 ;
;
COMO IMPRIMIR UMA PROPOSTA
Acesse Koper > Vendas > Propostas
- Identifique a proposta que deseja imprimir e clique sobre ela;
- Na parte superior da tela clique em
 ;
; - Dependendo da configuração de seu navegador, será pedido autorização para concluir download de proposta.
COMO IMPORTAR UMA PROPOSTA ASSINADA
Depois de ter feito download da proposta e adquirido todas as assinaturas necessárias, vamos importá-la. E para tanto existem duas maneiras:
Acesse Koper > Vendas > Propostas
PARA ANEXAR SEM PRECISAR ABRIR OS DETALHES DA PROPOSTA:
- Localize a proposta;
- Clique sobre o ícone
 ;
; - Selecione o arquivo em seu computador;
- E clique em Abrir;
PARA ANEXAR DEPOIS DE TER ACESSADO OS DETALHES DA PROPOSTA:
- Localize a proposta, e clique sobre ela;
- Em INFORMAÇÕES DA PROPOSTA clique no botão

- Selecione o arquivo em seu computador;
- E clique em Abrir;
Considerações:
COMO APROVAR/REJEITAR UMA PROPOSTA
Acesse Koper > Vendas > Propostas
- Identifique a proposta que deseja aprovar/rejeitar e clique sobre ela;
- Vá até o final da página, depois de confirmar todas as informações;
PARA REJEITAR PROPOSTA
- Clique sobre o botão

- Confirme os dados apresentados na janela que será aberta e justifique o motivo de rejeitar a proposta;
- Caso esta proposta possua reserva associada, será necessário escolher também uma ação para ser realizada: renovar reserva ou liberar unidade para venda;
- Por fim clique em


PARA APROVAR PROPOSTA
- Clique sobre o botão
 ;
; - Confirme as informações e adicione um prazo para assinatura do contrato;
- Por fim clique em
 .
.
Considerações:
- Quando for rejeitar uma nota que possui reserva associada, o sistema pedirá para que realize uma ação:
Renovar reserva: será gerada uma nova reserva para esta unidade para o mesmo cliente em Vendas ->> Reservas ->> Consolidadas;
Liberar unidade para venda: tanto a reserva como a proposta serão rejeitados e finalizadas;
![]() Alerta! O valor da proposta (R$ 1.500,00) é inferior ao valor de tabela determinado para a(s) unidade(s) (R$ 150.000,00)
Alerta! O valor da proposta (R$ 1.500,00) é inferior ao valor de tabela determinado para a(s) unidade(s) (R$ 150.000,00)
![]()
COMO GERAR UM CONTRATO
Depois de aprovar proposta, um novo botão irá aparecer em sua tela: ![]()
![]()
![]()
Acesse Koper > Vendas > Propostas
- Identifique a proposta que deseja gerar contrato e clique sobre ela;
- Clique sobre o botão
 ;
; - Selecione um modelo de contrato e um representante (caso queira);
- Por fim clique em
 ;
;
Considerações:
- Para selecionar um modelo de contrato é necessário ter cadastrado previamente em Administração ->> Modelos de contrato;
- Para selecionar um representante, antes faça o cadastro do mesmo em Administração ->> Empresa;
- Ou adicioná-lo clicando em
 ;
; - Sempre que for gerar um contrato, porém a data de pagamento da entrada estiver atrasada, será apresentada a seguinte mensagem, para que você ajuste a data do pagamento da entrada.
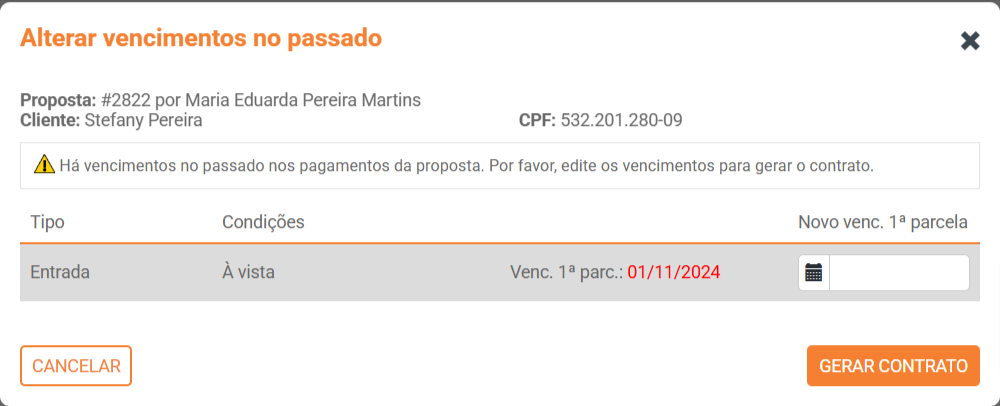
COMO EDITAR UM CONTRATO
Acesse Koper > Vendas > Propostas
- Identifique a proposta que deseja editar contrato e clique sobre ela;
- Clique sobre a
 na etapa de Contrato;
na etapa de Contrato; - No painel TEXTO DO CONTRATO clique em
 ;
; - Faça as alterações que achar pertinente;
- Por fim clique em
 .
.
Considerações:
COMO EXCLUIR UM CONTRATO
Acesse Koper > Vendas > Propostas
- Identifique a proposta que deseja excluir e clique sobre ela;
- Na parte superior da tela clique em
 ;
; - Por fim, na janela que abrir selecione a ação que deseja ser tomada: "
- Depois de selecionar entre as opções informadas clique em
 ;
;
Considerações:
COMO ASSINAR UM CONTRATO NO KOPER
Acesse Koper > Vendas > Propostas>
- Identifique a proposta que deseja assinar contrato e clique sobre ela;
- Clique sobre a
 na etapa de Contrato;
na etapa de Contrato; - No painel INFORMAÇÕES GERAIS clique no botão
 ;
; - Na janela que abrir clique em
 ;
;
Considerações:
- Depois de assinado o contrato, não é possível mais editar nem excluir a proposta;
- Também não é mais possível editar e atualizar o contrato;
- Mas depois de assinar o contrato é possível Cancelar a venda e criar Aditivos;
- Sempre que for assinado um contrato, o sistema registrará o nome de quem assinou e a data
Como é possivel notar na imagem abaixo:
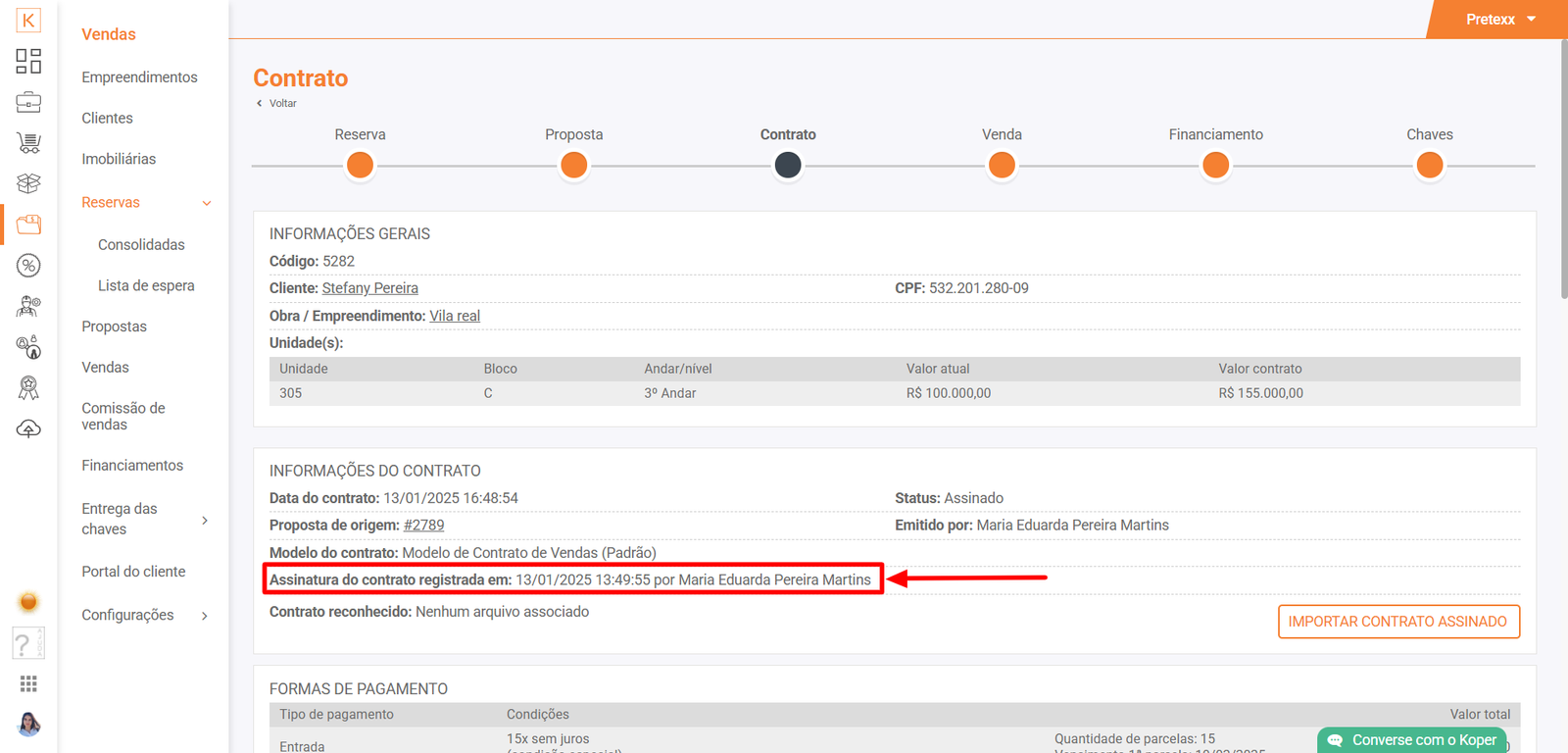
COMO IMPRIMIR UM CONTRATO
Acesse Koper > Vendas > Propostas
- Identifique a proposta que deseja imprimir contrato e clique sobre ela;
- Clique sobre a
 na etapa de Contrato;
na etapa de Contrato; - No painel TEXTO DO CONTRATO clique em

 ;
;
PS.: Dependendo das configurações de seu navegador o download pode iniciar automaticamente, ou pedirá permissão.
COMO IMPORTAR UM CONTRATO ASSINADO
Acesse Koper > Vendas > Propostas
- Identifique a proposta que deseja importar contrato assinado e clique sobre ela;
- Clique sobre a
 na etapa de Contrato;
na etapa de Contrato; - Clique no botão
 ;
; - Selecione o arquivo em seu computador;
- Clique em Abrir;
Considerações:
- Depois de importar o contrato assinado, é possível:
 Visualizar arquivo;
Visualizar arquivo; Fazer download do arquivo;
Fazer download do arquivo;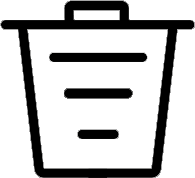 Excluir arquivo.
Excluir arquivo.