Acompanhamento de obra
Acompanhe sua obra

VISÃO GERAL DO MÓDULO ENGENHARIA - ACOMPANHAMENTO DE OBRA
Além da visualização em forma de Cronograma, onde é possível ter controle sobre o orçado, planejado e o executado, ainda é possível liberar as unidades para que os serviços sejam executados.
Serviços que terão acompanhamento no Controle de serviços - Apontamento. e farão a nutrição dos status no Acompanhamento de obra.
O que vamos ver agora?
- SOBRE A INTERFACE
- DETALHES DE UM ACOMPANHAMENTO
- COMO CADASTRAR UM ACOMPANHAMENTO
- COMO EDITAR UM ACOMPANHAMENTO
- COMO EXCLUIR UM ACOMPANHAMENTO
- COMO ADICIONAR UMA ETAPA DE APROVAÇÂO
- COMO EDITAR UMA ETAPA DE APROVAÇÂO
- COMO EXCLUIR UMA ETAPA DE APROVAÇÃO
- Acompanhamento - Informações gerais
- Acompanhamento - Etapas de aprovação de medições
- Acompanhamento - Itens de acompanhamento - Acompanhamento
- Acompanhamento - Itens de acompanhamento - Cronograma
- Acompanhamento - Itens de acompanhamento - Cronograma Financeiro
- Acompanhamento - Itens de acompanhamento - Recursos alocados
- Acompanhamento - Serviços - Ordens de serviço
- Acompanhamento - Serviços - Contratos
- Acompanhamento - Serviços - Medição
- Acompanhamento - Serviços - Liberação financeira
- Acompanhamento - Compras - Solicitações
- Acompanhamento - Compras - Orçamento
- Acompanhamento - Compras - Ordens de compra
SOBRE A INTERFACE

Ações que você pode realizar:
- Cadastrar um acompanhamento;
- Utilizar filtros: selecionar acompanhamento por obra;
- Fazer pesquisa direta entre os acompanhamentos cadastrados;
- Visualizar acompanhamentos cadastrados;
DETALHES DE UM ACOMPANHAMENTO
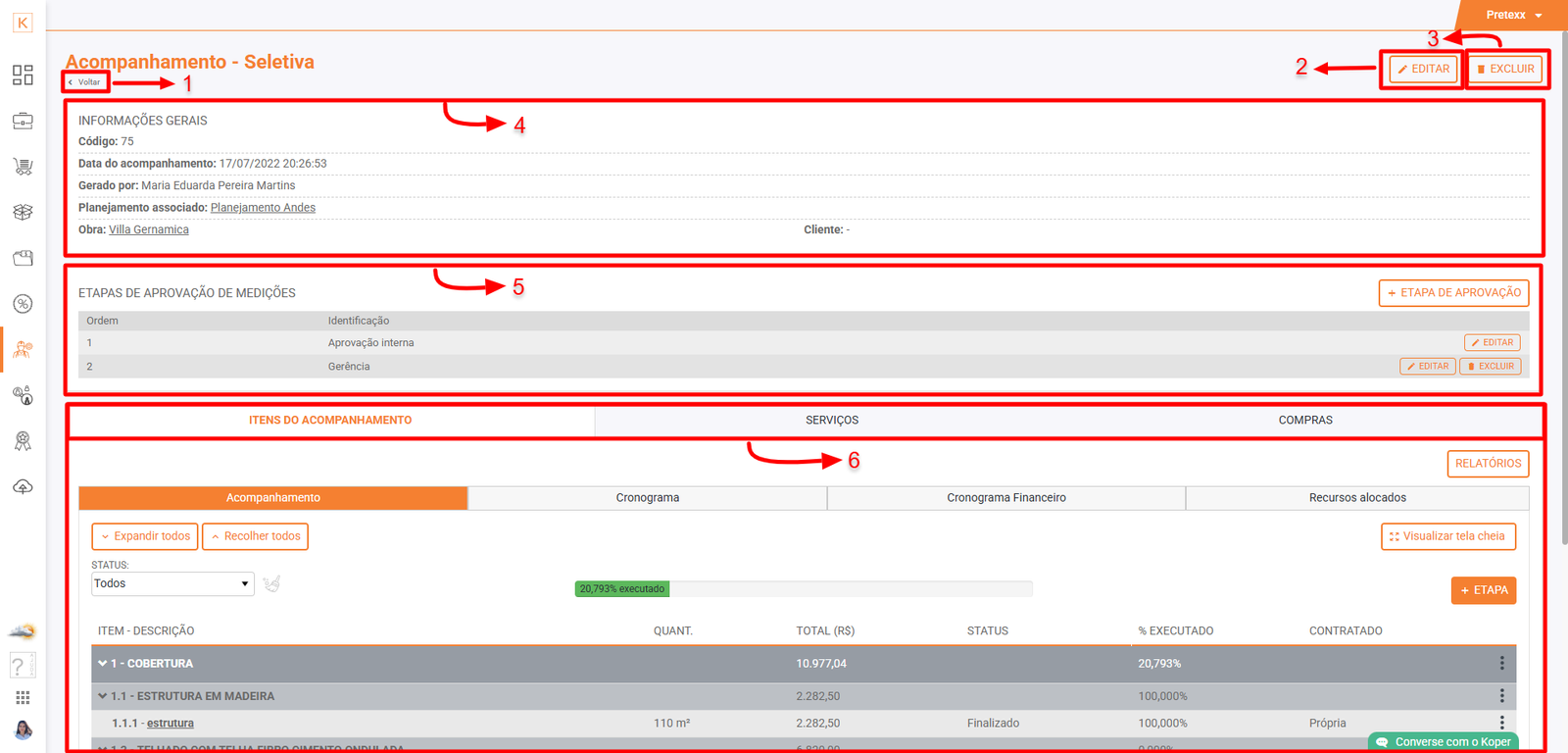
- Retornar à página anterior;
- Editar informações gerais do acompanhamento;
- Excluir acompanhamento;
- Visualizar informações gerais;
- Etapas de aprovação de medições;
- Itens de acompanhamento / Serviços / Compras;
Acompanhamento - Informações gerais

Aqui é possível:
- Abrir detalhes de planejamento associado - caso haja
- Ver mais detalhes de obra associada
- Abrir cadastro de cliente.
Acompanhamento - Etapas de aprovação de medições

Aqui é possível:
Acompanhamento - Itens de acompanhamento - Acompanhamento
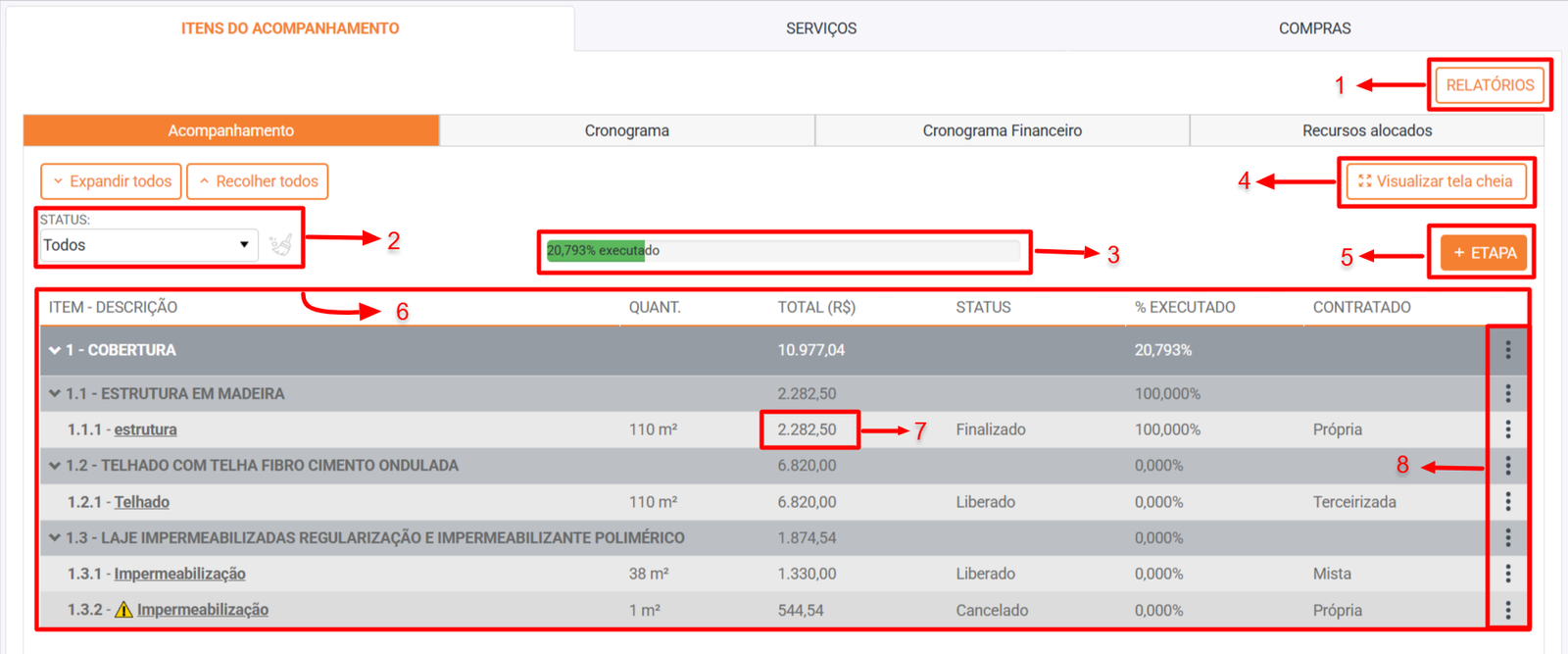
Aqui é possível:
- Gerar relatórios: cronograma de obra
- Filtro de status do serviço e/ou subserviço: planejado | liberado | em execução | parado | finalizado
- Porcentagem de execução do apontamento
- Exiber informações da aba Acompanhamento em tela cheia
- Criar etapa
- Visualizar informações tais como etapas, subetapas, serviços e/ou subserviços
- Visualizar BDI aplicado no orçamento e Valor total com BDI da etapa, subetapa, serviço, subserviço
- Adicionar, editar e/ou excluir etapas, subetapas, serviços e subserviços.
Considerações:
- Só é possível ver o valor de BDI aplicado quando o serviço veio de um orçamento. Para identificar que ele tem BDI aplicado, asta observar o valor sublinhado
- Para ver as informações de BDI, posicione o cursor do mouse sobre o valor sublinhado
COMO NO EXEMPLO ABAIXO
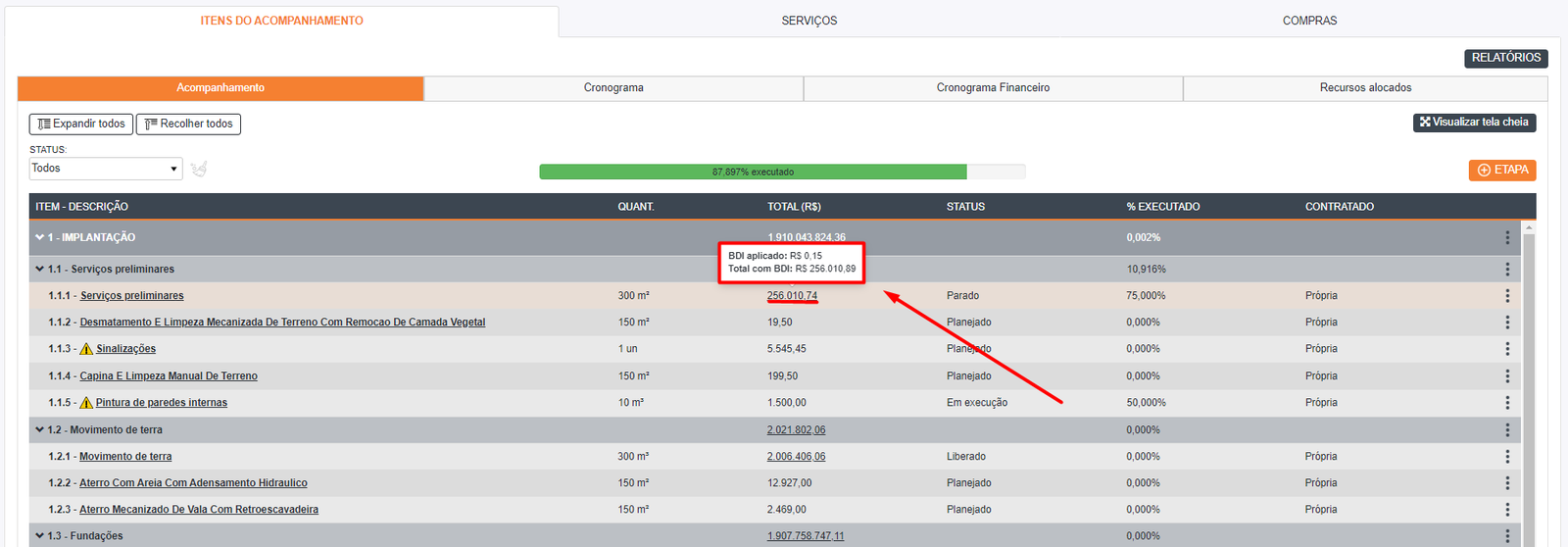
Acompanhamento - Itens de acompanhamento - Cronograma
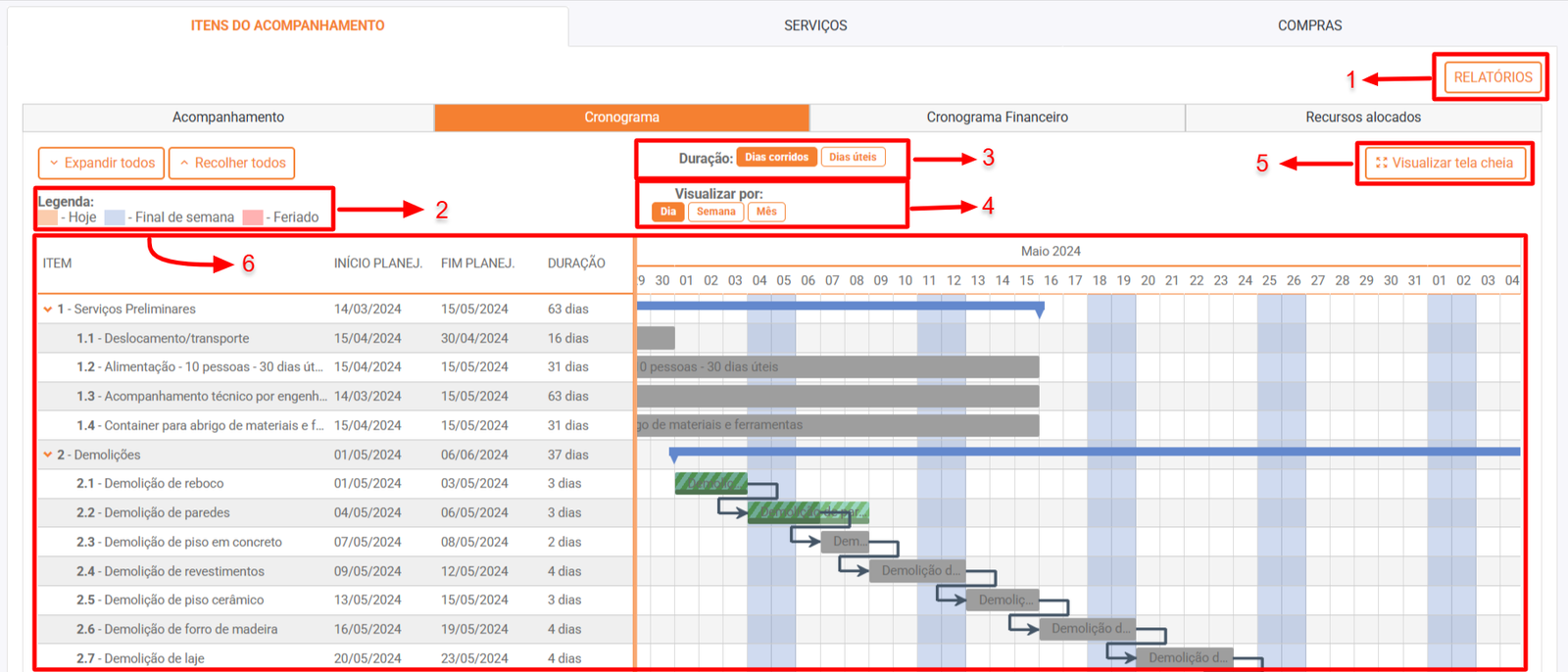
Aqui é posível:
- Gerar relatórios: cronograma de obra
- Ver legenda de cores para o cronograma
- Definições de duração do serviço: se levará em conta dias corridos ou somente dias uteis;
- Alterar visualização do cronograma: por dias, semanas ou po mês
- Visualizar cronograma em tela cheia
- Informações do cronograma: etapa, subetapa, serviço e subserviços | data de inicio, fim e duração do serviço e/ou subserviço em dias | Se serviços possuem interdependencias ou não.
Acompanhamento - Itens de acompanhamento - Cronograma Fnanceiro

Tenha o controle total de todo o custo planejado e executado nas suas obras, analisando cada gasto com compras de insumos, ordens de serviço e liberações financeiras realizadas para cada etapa registrada no seu Acompanhamento de obra através do Cronograma Financeiro
Aqui é posível:
- Alterar a visualização: dias, semana ou mês
- Ver as etapas, subetapas, serviços e subserviços
- Ver valores gastos em cada etapa, subetapa, serviço e subserviço
- Total gasto em cada etapa, subetapa, serviço e subserviço do início até o momento atual
- valor total gasto no dia/semana/mês considerando todas as etapas, subetapas, serviços e subserviços
- Ver total acumulado (valor total anterior + do dia/semana/mês atual)
Acompanhamento - Itens de acompanhamento - Recursos alocados

Aqui é possível:
- Filtro: todos | material | equipamento | mão de obra | outros
- Pesquisa direta
- Resumo sobre os recursos alocados
- Caso esteja fazendo uso de recursos da tabela SINAPI e queira fazer solicitações de compra dos mesmo, primeiro será necessário associá-los a insumos da base própria
- Lista com todos os recursos solicitados: tipo, recurso, quantidade, valor unitário, quantidade comprada/ valor unitário médio e total planejado/total projetado.
Considerações:
- Quantidade comprada: quantidade deste insumo comprada;
- Valor unitário médio: valor médio deste insumo, obtido a partir da divisão entre a quantidade total comprada e o valor pago;
- Total planejado (estipulado para gasto): valor total definido para compra deste insumo, obtido a partir da multiplicação entre a quantidade e o valor unitário;
- Total projetado: valor total a ser pago tendo como referência o valor médio unitário atual, obtido a partir da multiplicação entre a quantidade total planejada e o valor unitário médio;
Para que fique mais claro de onde vem as informações referentes aos campo "Quantidade comprada/Valor unitário médio" e "Total planejado/Total projetado", veja explicação abaixo:

- Para que o campo "Quantidade comprada" seja preenchido, é preciso que você vincule uma ordem de compra a nota (manual ou eletrônica), deste insumo para a obra deste acompanhamento.
Acompanhamento - Serviços - Ordens de serviço
Sempre que quiser fazer uma solicitação de serviço, de serviços cadastrados no acompanhamento, será possível realizá-la diretamente do engenharia, basta ir até Acompanhamento -> Serviços -> Ordens de serviço.
Para mais detalhes clique aqui.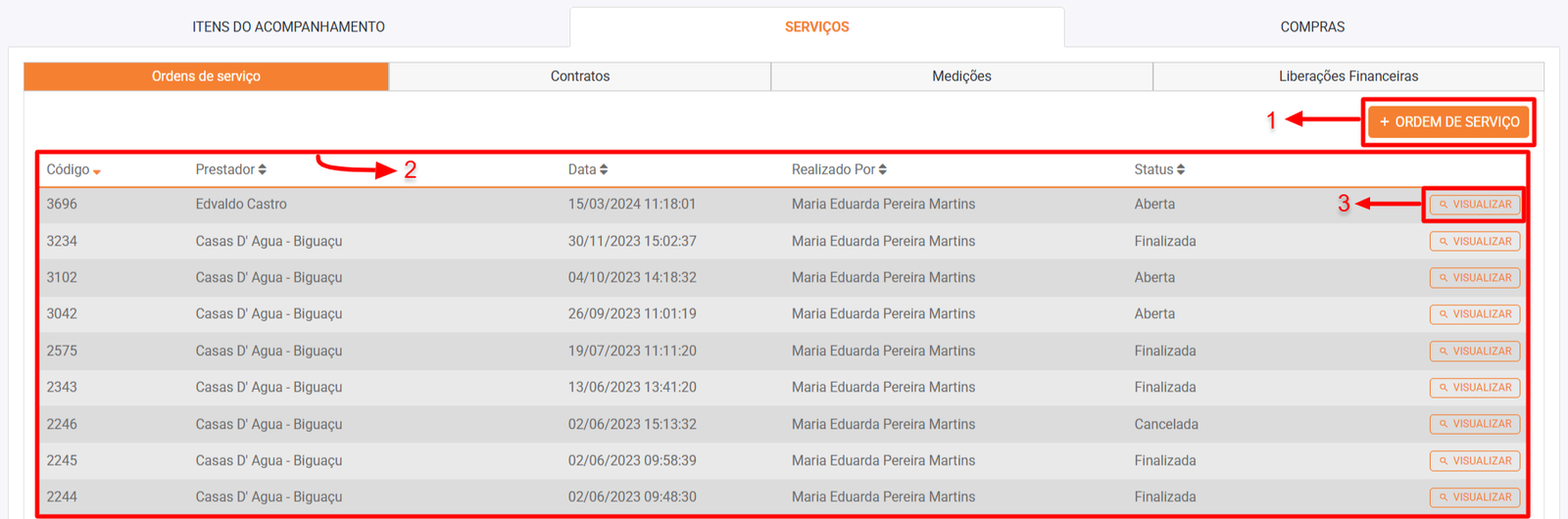
Aqui ainda é possível fazer:
- Gerar ordem de serviço
- Ver ordens de serviço cadastradas
- Abrir mais detalhes de ordem de serviços cadastrada
Acompanhamento - Serviços - Contratos
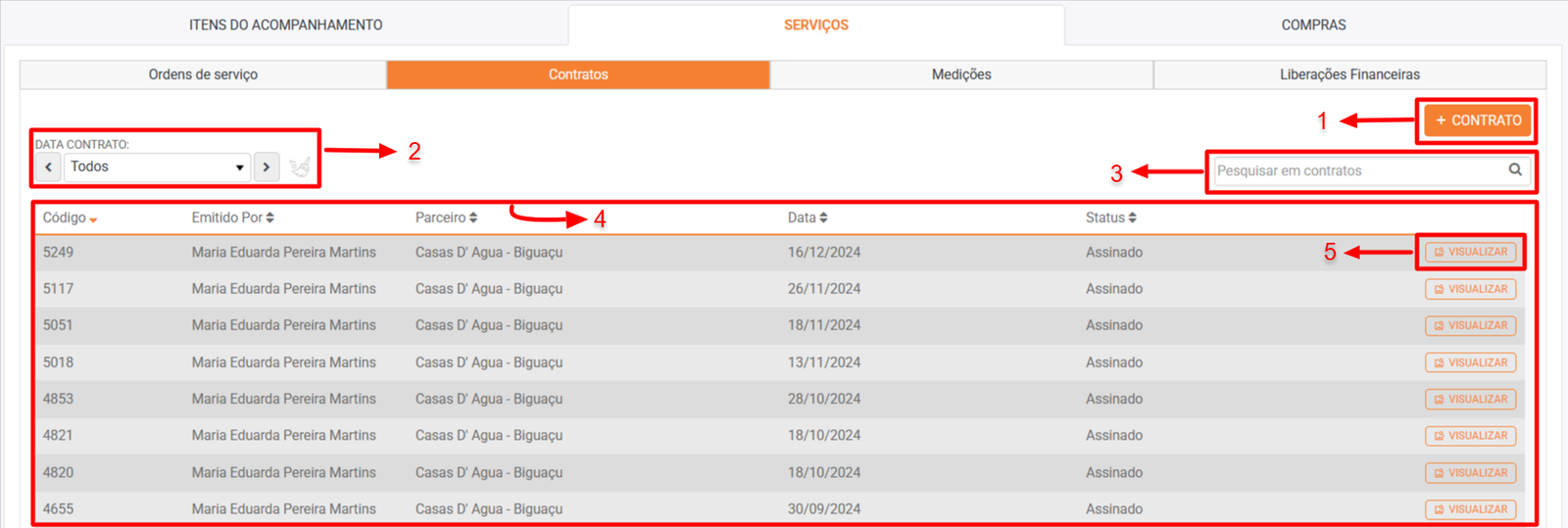
Aqui é possível fazer:
- Gerar contrato
- Utilizar filtro: por data do contrato
- Fazer pesquisa direta entre os contratos cadastrados
- Ver contatos cadastrados
- Abrir mais detalhes do contrato cadastrado
Acompanhamento - Serviços - Medição
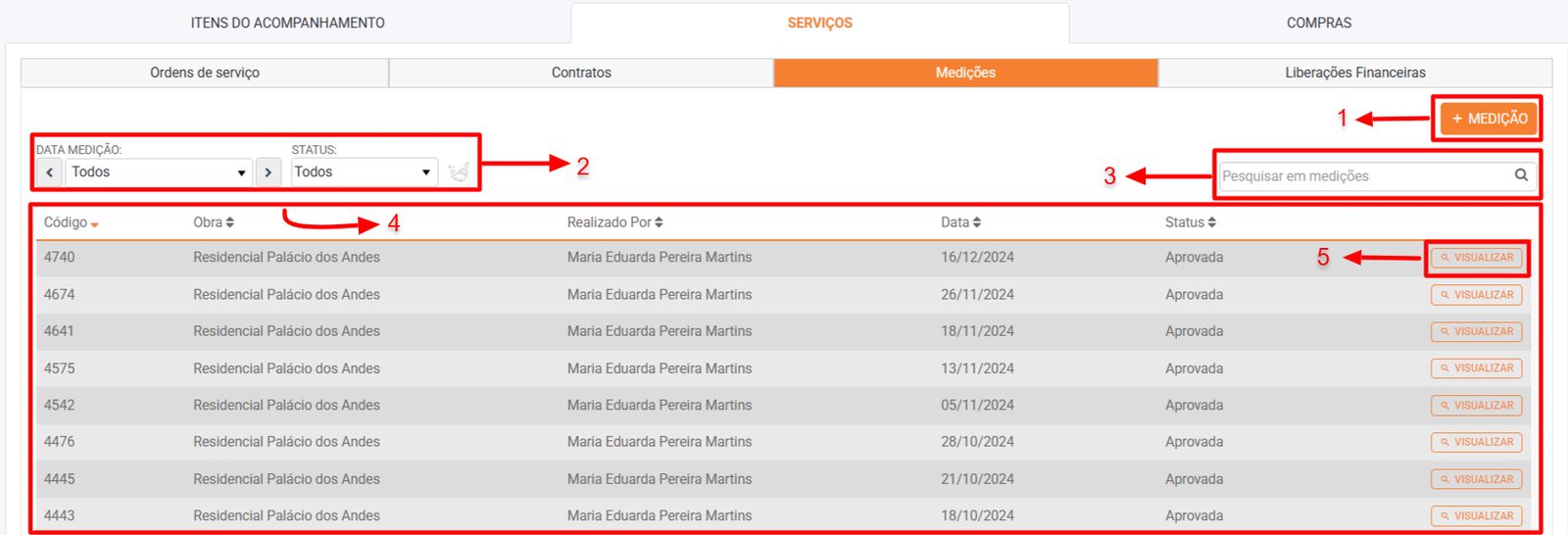
Aqui é possível fazer:
- Gerar medição
- Utilizar filtro: por data da medição e/ou por stauts da medição
- Fazer pesquisa direta entre as medições cadastradas
- Ver medições geradas
- Abrir mais detalhes da medição cadastrada
Acompanhamento - Serviços - Liberação financeira
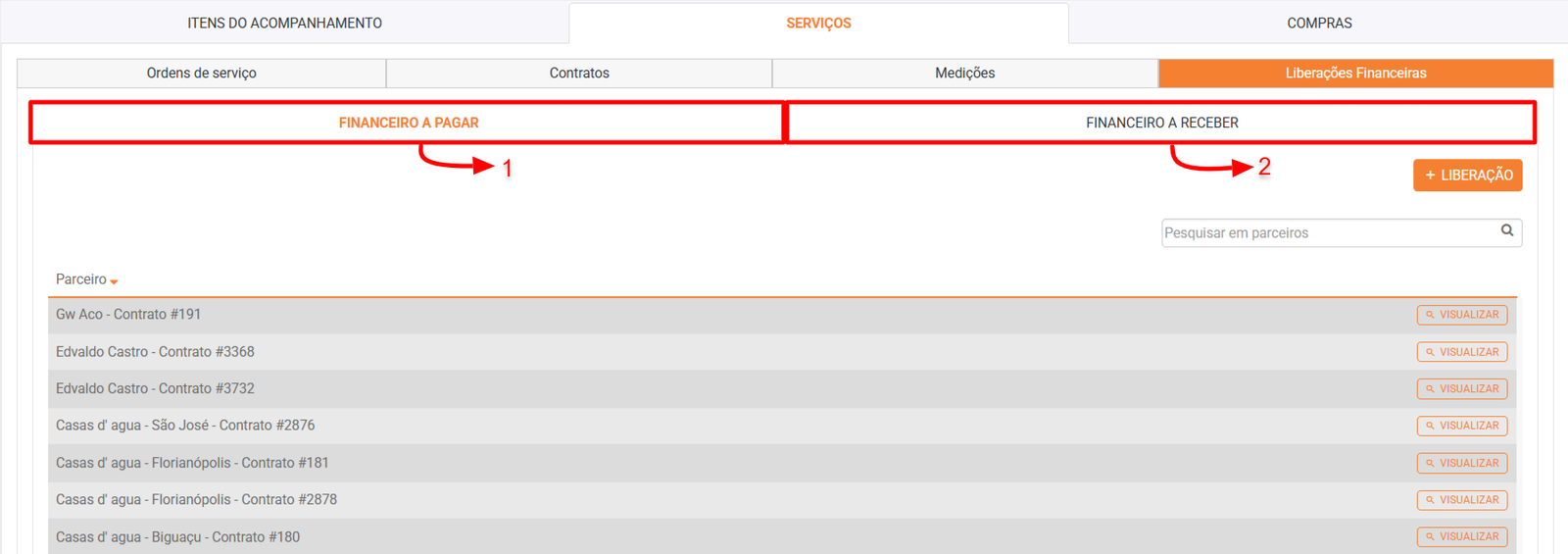
Aqui é possível fazer:
- Financeiro a pagar
- Gerar liberação financeira
- Fazer pesquisa direta entre as liberações financeiras
- Ver liberação financeira a pagar
- Abrir mais detalhes de liberação financeira gerada - Financeiro a receber
- Ver liberação financeira a receber
- Abrir mais detalhes de liberação financeira
Considerações:
Acompanhamento - Compras - Solicitações

Aqui é possível fazer:
- Gerar solicitação
- Utilizar filtro: status, data da solicitação e/ou data de entrega
- Fazer pesquisa direta entre as solicitações feitas
- Ver solicitações geradas
- Abrir mais detalhes da solicitação
Acompanhamento - Compras - Orçamentos

Aqui é possível fazer:
- Utilizar filtros de data - podendo escolher um período específico
- Escolher entre a exibição dos orçamentos abertos ou finalizados
- Cadastrar novo orçamento
- Fazer pesquisa direta entre os orçamentos registrados
- Ver todos os orçamentos gerados
- Visualizar mais detalhes de um orçamento
- Orçamentos que tem fornecedores associados tem esta apresentação
- Orçamentos sem fornecedores associados tem essa apresentação - são orçamentos provisórios
Considerações:
- Afinal o que é um orçamento provisório?
- Para associar fornecedores à insumos, você pode ir até o cadastro do fornecedor e fazê-lo. Nos dados do insumo também é possível realizar esta associação, para saber mais clique ->> aqui. Mas se preferir fazer uma diretamente no orçamento também há possibiidade.
- Para saber como transformar um orçamento provisório em um orçamento não-provisório clique ->> aqui.
- Orçamento provisório, é um orçamento gerado por você, mas que possuem insumos que não tem fornecedor associado.
Acompanhamento - Compras - Ordens de compra
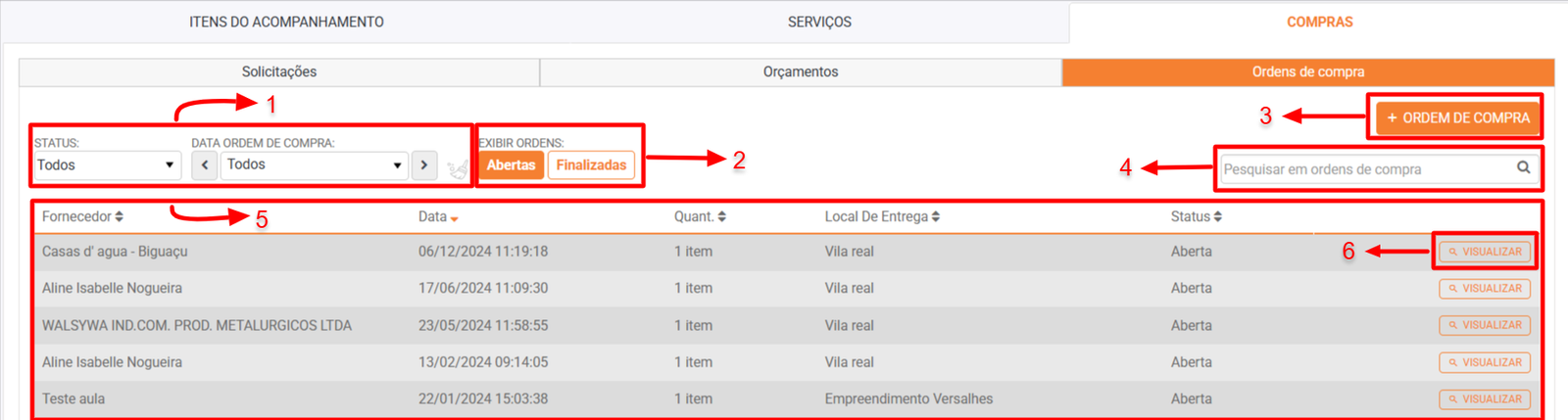
Aqui é possível fazer:
- Utilizar filtro: status, data das ordens de compra - podendo escolher um período específico
- Escolher entre a exibição das ordens de compra abertos ou finalizados
- Cadastrar nova ordem de compra
- Fazer pesquisa direta entre as ordens de compra cadastradas
- Ver todos as ordens de compra geradas
- Visualizar mais detalhes de uma ordem de compra
COMO CADASTRAR UM ACOMPANHAMENTO
Acesse Koper - Engenharia - Acompanhamento de obra
- Clique sobre o botão
 ;
; - Defina o nome deste novo acompanhamento;
- Caso queira, ainda tem a possibilidade de associar um planejamento;
- Não se esqueça de associar uma obra e o cliente (opcional);
- Por fim clique em
 .
.
Considerações:
COMO EDITAR UM ACOMPANHAMENTO
Acesse Koper - Engenharia - Acompanhamento de obra
- Identifique o acompanhamento que deseja editar as informações gerais e clique para abrir mais detalhes;
- Na parte superior da tela clique em
 ;
; - Faça as alterações que achar pertinente;
- Por fim clique
 .
.
COMO EXCLUIR UM ACOMPANHAMENTO
Acesse Koper - Engenharia - Acompanhamento de obra
- Identifique o acompanhamento que deseja excluir e clique para abrir mais detalhes;
- Na parte superior da tela clique no botão


 ;
; - Na janela que abrir clique em
 ;
;
COMO ADICIONAR ETAPA DE APROVAÇÂO
Acesse Koper - Engenharia - Acompanhamento de obra
- Identifique o acompanhamento que deseja adicionar nova etapa de aprovação e clique sobre ele;
- No painel ETAPAS DE APROVAÇÃO identifique e clique no botão
 ;
; - Defina o nome da etapa que será acrescentada;
- Por fim clique em
 .
.
COMO EDITAR ETAPA DE APROVAÇÂO
Acesse Koper - Engenharia - Acompanhamento de obra
- Identifique o acompanhamento que deseja adicionar nova etapa de aprovação e clique sobre ele;
- No painel ETAPAS DE APROVAÇÃO, identifique a etapa que deseja editar;
- Clique em
 ;
; - Faça as alterações necessárias;
- Por fim não se esqueça de clicar em
 .
.
COMO EXCLUIR ETAPA DE APROVAÇÃO
Acesse Koper - Engenharia - Acompanhamento de obra
- Identifique o acompanhamento que deseja adicionar nova etapa de aprovação e clique sobre ele;
- No painel ETAPAS DE APROVAÇÃO, identifique a etapa que deseja excluir;
- Clique em
 ;
; - Na janela que abrir clique em
 ;
;
Considerações:
- Não é possível excluir a etapa "Aprovação interna" porque é padrão do sistema.
- COMO GERAR RELATÓRIOS
- COMO ADICIONAR UMA ETAPA
- COMO ADICIONAR UMA SUBETAPA
- COMO ADICIONAR UM SERVIÇO
- COMO ADICIONAR UM SUBSERVIÇO
- COMO EDITAR AS INFORMAÇÕES DE UMA ETAPA CADASTRADA
- COMO EDITAR AS INFORMAÇÕES DE UMA SUBETAPA CADASTRADA
- COMO EDITAR UM SERVIÇO CADASTRADO
- COMO EDITAR UM SUBSERVIÇO CADASTRADO
- COMO EXCLUIR UMA ETAPA
- COMO EXCLUIR UMA SUBETAPA
- COMO EXCLUIR UM SERVIÇO
- COMO EXCLUIR UM SUBSERVIÇO
- COMO LIBERAR/BLOQUEAR/CANCELAR A EXECUÇÃO DE UM SERVIÇO
- COMO ACOMPANHAR O INICIO/% EXECUTADA/TERMINO DE UM SERVIÇO
- COMO CONFIGURAR O CRONOGRAMA
- COMO ASSOCIAR RECURSOS ALOCADOS - DA BASE SINAPI A INSUMOS DA BASE PRÓPRIA
COMO GERAR RELATÓRIOS
Acesse Koper - Engenharia - Acompanhamento de obra
- Identifique o acompanhamento que deseja gerar relatório;
- No painel ITENS DO ACOMPANHAMENTO você encontrará o seguinte botão
 , clique nele;
, clique nele; - Selecione o tipo de relatório que deseja gerar;
- Dependendo da configuração em seu navegador, será necessário confirmar o download do arquivo.
COMO ADICIONAR UMA ETAPA
Acesse Koper - Engenharia - Acompanhamento de obra
- Identifique o acompanhamento que deseja adicionar nova etapa;
- Em ITENS DO ACOMPANHAMENTO, selecione a aba Acompanhamento;
- Nela você poderá encontrar o botão
 , clique sobre ele;
, clique sobre ele; - Defina a sequencia em que esta nova etapa terá e selecione a etapa
- caso não possua cadastrada, basta adicioná-la clicando em ;
; - Por fim clique em
 .
.

Considerações:
COMO ADICIONAR UMA SUBETAPA
Acesse Koper - Engenharia - Acompanhamento de obra
- Identifique o acompanhamento de seu interesse e clique para abrir mais detalhes;
- Em ITENS DO ACOMPANHAMENTO, selecione a aba Acompanhamento;
- Identifique a etapa a qual deseja adicionar uma subetapa e clique em
 ;
; - Apareccerão algumas opções de ações que poderá tomar, selecione "Adicionar subetapa";
- Selecione a subetapa que deseja adicionar
- Ou crie uma nova clicando em ;
; - E por fim clique em
 .
.

Considerações:
COMO ADICIONAR UM SERVIÇO
Acesse Koper - Engenharia - Acompanhamento de obra
- Identifique o acompanhamento de seu interesse e clique para abrir mais detalhes;
- Em ITENS DO ACOMPANHAMENTO, selecione a aba Acompanhamento;
- Identifique a etapa e/ou a subetapa que deseja adicionar um serviço;
- Agora clique em
 e selecione a opção "Adicionar serviço";
e selecione a opção "Adicionar serviço"; - Defina a sequência (opcional) e o serviço que deseja adicionar;
- Ou adicione um novo serviço clicando em ;
; - Feito isso defina a quantidade, valor unitário e a unidade de medida;
- Não se esqueça de adicionar os recursos necessários para este serviço, clique em em
 ;
; - Na janela que abrir selecione a base de origem e o insumo que deseja adicionar;
- Feito isso clique em
 ;
; - Com o insumo adicionado a sua lista, defina a quantidade e seu valor unitário;
- Depois de tudo configurado, clique em PRÓXIMO >>;
- Agora defina o tipo de mão-de-obra que irá executar este serviço, a forma de medição da execução e a forma de medição de recebimento;
- E por fim clique em
 .
.
Considerações:
- As bases disponíveis no Koper são: base própria (onde você configura o recurso e seu valor unitário) e a base SINAPI;
- Vale lembrar que quando selecionar como forma de medição andar, bloco e/ou unidade construtiva, o sistema irá pedir para que especifique os locais;
- Para isso, clique em Especificar locais.
Especificar locais.
- Selecione os locais;
- Por fim clique em ;
;
COMO NO EXEMPLO A SEGUIR:>
COMO ADICIONAR UM SUBSERVIÇO
Acesse Koper - Engenharia - Acompanhamento de obra
- Identifique o acompanhamento de seu interesse e clique para abrir mais detalhes;
- Em ITENS DO ACOMPANHAMENTO, selecione a aba Acompanhamento;
- Identifique o serviço que deseja adicionar um subserviço;
- Agora clique em
 e selecione a opção "Adicionar subserviço";
e selecione a opção "Adicionar subserviço"; - Defina a sequência (opcional) e o serviço que deseja adicionar como subserviço;
- Ou adicione um novo serviço clicando em ;
; - Feito isso defina a quantidade, valor unitário e a unidade de medida;
- Não se esqueça de adicionar os recursos necessários para este subserviço, clique em em
 ;
; - Na janela que abrir selecione a base de origem e o insumo que deseja adicionar;
- Feito isso clique em
 ;
; - Com o insumo adicionado a sua lista, defina a quantidade e seu valor unitário;
- Depois de tudo configurado, clique em PRÓXIMO >>;
- Agora defina o tipo de mão-de-obra que irá executar este subserviço, a forma de medição da execução e a forma de medição de recebimento;
- E por fim clique em
 .
.
Considerações:
- Para adicionar um subserviço, antes é necessário que tenha adicionado um serviço;
- As bases disponíveis no Koper são: base própria (onde você configura o recurso e seu valor unitário) e a base SINAPI;
- Vale lembrar que quando selecionar como forma de medição andar, bloco e/ou unidade construtiva, o sistema irá pedir para que especifique os locais;
- Para isso, clique em Especificar locais.
Especificar locais.
- Selecione os locais;
- Por fim clique em ;
;
COMO NO EXEMPLO A SEGUIR:
COMO EDITAR AS INFORMAÇÕES DE UMA ETAPA CADASTRADA
Acesse Koper - Engenharia - Acompanhamento de obra
- Identifique o acompanhamento de seu interesse e clique para abrir mais detalhes;
- Em ITENS DO ACOMPANHAMENTO, selecione a aba Acompanhamento;
- Identifique a etapa a qual deseja editar e clique em
 ;
; - Aparecerão algumas opções de ações que poderá tomar, selecione "Editar informações";
- Faça as edições que achar pertinente (sequência e/ou nome da etapa);
- E por fim clique em
 .
.
Considerações:
- Se você fizer alteração no nome de uma etapa a seguinte mensagem será exibida: "
 ATENÇÃO: O nome da etapa será alterado para todos os planejamentos de obra onde a etapa está incluída."
ATENÇÃO: O nome da etapa será alterado para todos os planejamentos de obra onde a etapa está incluída." - Se fizer alteração da sequência ela irá alterar a posição em que esta etapa está em seu orçamento.
- Caso adicione a ela uma numeração superior a maior numeração de suas etapas, esta etapa assumirá a ultima posição.
COMO EDITAR AS INFORMAÇÕES DE UMA SUBETAPA CADASTRADA
Acesse Koper - Engenharia - Acompanhamento de obra
- Identifique o acompanhamento de seu interesse e clique para abrir mais detalhes;
- Em ITENS DO ACOMPANHAMENTO, selecione a aba Acompanhamento;
- Identifique a subetapa que deseja editar e clique em
 ;
; - Aparecerão algumas opções de ações que poderá tomar, selecione "Editar informações";
- Agora faça as edições que achar pertinente (sequência e/ou nome da subetapa);
- Por fim clique em
 .
.
Considerações:
COMO EDITAR UM SERVIÇO CADASTRADO
Acesse Koper - Engenharia - Acompanhamento de obra
- Identifique o acompanhamento de seu interesse e clique para abrir mais detalhes;
- Em ITENS DO ACOMPANHAMENTO, selecione a aba Acompanhamento;
- Identifique o serviço que deseja editar e clique em
 ;
; - Aparecerão algumas opções de ações que poderá tomar, selecione "Editar informações";
- Agora faça as edições que achar pertinente (sequência, quantidade, unidade de medida e/ou resursos alocados para este serviço tais como insumos e composições);
- Por fim clique em PRÓXIMO >>;
- Continue a edição;
- Por fim clique em
 .
.
Considerações:
- Ao editar a sequência a ordem de exibição deste serviço será alterada de acordo com a edição;
- Você tem a possibilidade de adicionar recursos da base própria e da base SINAPI;
- E também excluir, alterar quantidade e valor unitário dos recursos selecionados.
- Não se esqueça de preencher todos os campos obrigatórios;
- É importante lembrar que as informações de controle/execução sempre serão encontradas neste local.
- Vale lembrar que quando selecionar como forma de medição andar, bloco e/ou unidade construtiva, o sistema irá pedir para que especifique os locais;
- Para isso, clique em Especificar locais.
Especificar locais.
- Selecione os locais;
- Por fim clique em ;
;
COMO NO EXEMPLO A SEGUIR:
COMO EDITAR UM SUBSERVIÇO CADASTRADO
Acesse Koper - Engenharia - Acompanhamento de obra
- Identifique o acompanhamento de seu interesse e clique para abrir mais detalhes;
- Em ITENS DO ACOMPANHAMENTO, selecione a aba Acompanhamento;
- Identifique o subserviço que deseja editar e clique em
 ;
; - Aparecerão algumas opções de ações que poderá tomar, selecione "Editar informações";
- Agora faça as edições que achar pertinente (sequência, quantidade, unidade de medida e/ou resursos alocados para este serviço tais como insumos e composições);
- Por fim clique em PRÓXIMO >>;
- Continue a edição;
- Por fim clique em
 .
.
Considerações:
- Ao editar a sequência a ordem de exibição deste subserviço será alterada de acordo com a edição;
- Você tem a possibilidade de adicionar recursos da base própria e da base SINAPI;
- E também excluir, alterar quantidade e valor unitário dos recursos selecionados.
- Não se esqueça de preencher todos os campos obrigatórios;
- É importante lembrar que as informações de controle/execução sempre serão encontradas neste local.
- Vale lembrar que quando selecionar como forma de medição andar, bloco e/ou unidade construtiva, o sistema irá pedir para que especifique os locais;
- Para isso, clique em Especificar locais.
Especificar locais.
- Selecione os locais;
- Por fim clique em ;
;
COMO NO EXEMPLO A SEGUIR:
COMO EXCLUIR UMA ETAPA
Acesse Koper - Engenharia - Acompanhamento de obra
- Identifique o acompanhamento de seu interesse e clique para abrir mais detalhes;
- Em ITENS DO ACOMPANHAMENTO, selecione a aba Acompanhamento;
- Identifique a etapa a qual deseja editar e clique em
 ;
; - Aparecerão algumas opções de ações que poderá tomar, selecione "Excluir item";
- Por fim, na janela que abrir clique em
 ;
;
COMO EXCLUIR UMA SUBETAPA
Acesse Koper - Engenharia - Acompanhamento de obra
- Identifique o acompanhamento de seu interesse e clique para abrir mais detalhes;
- Em ITENS DO ACOMPANHAMENTO, selecione a aba Acompanhamento;
- Identifique a subetapa que deseja editar e clique em
 ;
; - Aparecerão algumas opções de ações que poderá tomar, selecione "Excluir item";
- Por fim, na janela que abrir clique em
 ;
;
COMO EXCLUIR UM SERVIÇO
Acesse Koper - Engenharia - Acompanhamento de obra
- Identifique o acompanhamento de seu interesse e clique para abrir mais detalhes;
- Em ITENS DO ACOMPANHAMENTO, selecione a aba Acompanhamento;
- Identifique o serviço e clique em
 ;
; - Aparecerão algumas opções de ações que poderá tomar, selecione "Excluir item";
- Por fim, na janela que abrir clique em
 ;
;
Acesse Koper - Engenharia - Acompanhamento de obra
- Identifique o acompanhamento de seu interesse e clique para abrir mais detalhes;
- Em ITENS DO ACOMPANHAMENTO, selecione a aba Acompanhamento;
- Identifique o subserviço e clique em
 ;
; - Aparecerão algumas opções de ações que poderá tomar, selecione "Excluir item";
- Por fim, na janela que abrir clique em
 ;
;
COMO LIBERAR/BLOQUEAR/CANCELAR A EXECUÇÃO DE UM SERVIÇO
Acesse Koper - Engenharia - Acompanhamento de obra
- Identifique o acompanhamento de seu interesse e clique para abrir mais detalhes;
- Em ITENS DO ACOMPANHAMENTO, selecione a aba Acompanhamento;
- Clique sobre o serviço que deseja liberar/bloquear/cancelar a execução;
- Uma janela será aberta, clique sobre o botão
 ;
;
PARA LIBERAR
- Selecione liberar serviço;
- Agora selecione a data desta ação que selecionou e a hora;
- E logo abaixo selecione as unidades, blocos e/ou obra os quais serão atribuidos esta ação;
- Por fim clique em LIBERAR SERVIÇO
PARA BLOQUEAR
- Selecione bloquear serviço;
- Agora selecione a data desta ação que selecionou e a hora;
- E logo abaixo selecione as unidades, blocos e/ou obra os quais serão atribuidos esta ação;
- Por fim clique em LIBERAR BLOQUEAR
PARA CANCELAR
- Selecione cancelar serviço;
- Agora selecione a data desta ação que selecionou e a hora;
- E logo abaixo selecione as unidades, blocos e/ou obra os quais serão atribuidos esta ação;
- Por fim clique em LIBERAR CANCELAR
PARA NÃO RESTAR DÚVIDAS:
Considerações:
- Quando você dá duplo clique sobre a unidade/bloco/obra uma janela é aberta que apresenta as informações sobre o serviço, tais como:
- Ações: ação, data, % executada, observações;
- Checklist inicial;
- Checklist final; - Depois de cancelar o serviço, não é possível fazer acomapnhamento nem mesmo fazer medições do mesmo.
- Fique atento a legenda, cada cor representa um status do serviço na unidade, andar, bloco, obra. Veja abaixo:
- Planejado
- Bloqueado
Bloqueado
- Liberado
- Em execução
- Parado
- Finalizado
COMO ACOMPANHAR O INICIO/% EXECUTADA/TERMINO DE UM SERVIÇO
Acesse Koper - Engenharia - Acompanhamento de obra
- Identifique o acompanhamento de seu interesse e clique para abrir mais detalhes;
- Em ITENS DO ACOMPANHAMENTO, selecione a aba Acompanhamento;
- Clique sobre o serviço que deseja liberar/bloquear/cancelar a execução;
- Uma janela será aberta, clique na aba Informações Gerais;
- Lá você encontrará as informações tais como: data de início do serviço, % executada atualmente e data de término (inclusive a data projetada para o término).
COMO CONFIGURAR O CRONOGRAMA
Acesse Koper - Engenharia - Acompanhamento de obra
- Identifique o acompanhamento de seu interesse e clique para abrir mais detalhes;
- Em ITENS DO ACOMPANHAMENTO, selecione a aba Cronograma;
- Do lado esquerdo, ao lado do nome do serviço preencha os campos abertos com a data inicial e data final ou duração deste serviço em dias;
Se um serviço depende da conclusão de outro, para ser iniciado:
- Clique sobre o serviço;
- Serão exibidas, em bolinha do lado esquerdo (azul) e outra do lado direto (verde);
- Para Clique, arraste e conecte a setinha do lado direito (verde), na bolinha do lado esquerdo (azul) do serviço subsequente;
- Por fim clique em

 .
.
Considerações:
- Sempre que fizer alguma alteração, você terá como descartar as alterações feitas clicando sobre o botão
 ;
; - Quando o acompanhamento é gerado a partir de um planejamento, não é possível alterar suas configurações;
- Vale lembrar que quando você faz o acompanhamento além do acompanhamento, é possível acompanhar o que foi planejado e como esta sendo o cronograma com relação a execução real.
COMO ASSOCIAR RECURSOS ALOCADOS - DA BASE SINAPI A INSUMOS DA BASE PRÓPRIA
Acesse Koper - Engenharia - Acompanhamento de obra
- Identifique o acompanhamento de seu interesse e clique para abrir mais detalhes;
- Em ITENS DO ACOMPANHAMENTO, selecione a aba Resursos alocados;
- Clique sobre o botão
 ;
; - Na janela que abrir selecione o insumo do sistema correspondente ao insumo listado;
- Por fim clique em
 .
.
Considerações:
- Caso ja esteja preenchido, basta confirmar que o produto selecionado corresponde ao listado;
- COMO GERAR UMA ORDEM DE SERVIÇO
- COMO EDITAR UMA ORDEM DE SERVIÇO
- COMO CANCELAR UMA ORDEM DE SERVIÇO
- COMO EXCLUIR UMA ORDEM DE SERVIÇO
- COMO GERAR UM CONTRATO
- COMO EDITAR UM CONTRATO
- COMO EXCLUIR UM CONTRATO
- COMO ASSINAR UM CONTRATO
- COMO IMPORTAR O CONTRATO ASSINADO
- COMO EDITAR O CONTEÚDO DO CONTRATO
- COMO RESTAURAR A CONFIGURAÇÃO PADRÃO DO CONTRATO
- COMO FAZER DOWNLOAD DO CONTRATO
- COMO GERAR ADITIVO DE UM CONTRATO
- COMO GERAR UMA MEDIÇÃO
- COMO EDITAR AS INFORMAÇÕES GERAIS DE UMA MEDIÇÃO
- COMO EXCLUIR UMA MEDIÇÃO
- COMO EDITAR OS VALORES DE UMA MEDIÇÃO
- COMO FINALIZAR UMA MEDIÇÃO
- COMO APROVAR/REPROVAR UMA MEDIÇÃO
- COMO GERAR UMA LIBERAÇÃO FINANCEIRA A PAGAR
- COMO GERAR UMA LIBERAÇÃO FINANCEIRA A RECEBER
- COMO LIBERAR FINANCEIRO A PAGAR/RECEBER
- COMO EXCLUIR LIBERAÇÃO FINANCEIRA
- COMO ASSOCIAR CLASSIFICAÇÃO À LIBERAÇÃO FINANCEIRA
- COMO EDITAR A CLASSIFICAÇÃO DE UMA LIBERAÇÃO FINANCEIRA
- COMO EXCLUIR CLASSIFICAÇÃO DE LIBERAÇÃO FNANCEIRA
COMO GERAR UMA ORDEM DE SERVIÇO
Acesse Koper - Engenharia - Acompanhamento de obra
- Identifique o acompanhamento de seu interesse e clique para abrir mais detalhes;
- Em SERVIÇOS, selecione a aba Ordens de serviço;
- Clique sobre o botão
 ;
; - Selecione o prestador de serviço e confirme o centro de custo;
- Feito isso selecione o(s) serviço(s) que será(ão) executado(s) clicando e arrastando da lista da esquerda para a da direita;
- ou clicando no ícone ;
; - Feito isso clique em PRÓXIMO >> ;
- Defina as especificações do serviço, tais como: descrição, data inicial, data final, quantidade e valor unitário;
- Clique em PRÓXIMO >> ;
- Agora defina a forma de pagamento, descontos (se houver) e as condições de pagamento;
- E por fim clique em
 .
.
Considerações:
COMO EDITAR UMA ORDEM DE SERVIÇO
Acesse Koper - Engenharia - Acompanhamento de obra
- Identifique o acompanhamento de seu interesse e clique para abrir mais detalhes;
- Em SERVIÇOS, selecione a aba Ordens de serviço;
- Idetifique a ordem de serviço que deseja editar e clique sobre o botão
 ;
; - Na janela que abrir clique em
 ;
; - Faça as alterações que achar pertinente;
- Por fim na aba de Pagamento clique em
 .
.
COMO CANCELAR UMA ORDEM DE SERVIÇO
Acesse Koper - Engenharia - Acompanhamento de obra
- Identifique o acompanhamento de seu interesse e clique para abrir mais detalhes;
- Em SERVIÇOS, selecione a aba Ordens de serviço;
- Idetifique a ordem de serviço que deseja cancelar e clique sobre o botão
 ;
; - Na janela que abrir clique em
 ;
; - Na janela que abrir clique em
 ;
;
Considerações:
COMO EXCLUIR UMA ORDEM DE SERVIÇO
Acesse Koper - Engenharia - Acompanhamento de obra
- Identifique o acompanhamento de seu interesse e clique para abrir mais detalhes;
- Em SERVIÇOS, selecione a aba Ordens de serviço;
- Idetifique a ordem de serviço que deseja cancelar e clique sobre o botão
 ;
; - Na janela que abrir clique em
 ;
; - Na janela que abrir clique em
 ;
;
Considerações:
- Quando você exclui uma ordem de compra, o registro é apagado e não é possível consultá-lo futuramente.
- Ao cadastrar uma ordem de serviço o Koper, vem com a quantidade sempre como "1" por dois motivos:
- Para que você possa cadastrar mesmo serviço vinculando-o a diferentes parceiros
- Para que não seja cometido o erro de lançar todos os serviços de uma unica vez na nota.
COMO GERAR UM CONTRATO
Acesse Koper - Engenharia - Acompanhamento de obra
- Identifique o acompanhamento de seu interesse e clique para abrir mais detalhes;
- Em SERVIÇOS, selecione a aba Contratos;
- Clique sobre o botão
 ;
; - Na aba Informações gerais, confirme a data do contrato;
- Defina o parceiro, o modelo de contrato e o representante (opcioal);
- Feito isso clique em PRÓXIMO>>
- Na aba serviços selecione o(s) serviço(s) que estarão vinculados a este contrato
- Para isso clique e arraste os serviços da lista da esquerda para a da direita, ou clique no ícone ;
; - Não se esqueça de definir a quantidade e o valor unitário deste serviço;
- Por fim clique em
 .
.
Considerações:
- O modelo utilizado, deve estar registrado como modelo de contrato do tipo serviço, no módulo Administração ->> Modelos de contrato para que possa ser utilizado aqui.
COMO EDITAR UM CONTRATO
Acesse Koper - Engenharia - Acompanhamento de obra
- Identifique o acompanhamento de seu interesse e clique para abrir mais detalhes;
- Em SERVIÇOS, selecione a aba Contratos;
- Identifique o contrato que deseja editar e clique em
 ;
; - Com o contrato aberto clique em
 ;
; - Faça as alterações que achar pertinente;
- Por fim na aba de Serviços clique em
 .
.
COMO EXCLUIR UM CONTRATO
Acesse Koper - Engenharia - Acompanhamento de obra
- Identifique o acompanhamento de seu interesse e clique para abrir mais detalhes;
- Em SERVIÇOS, selecione a aba Contratos;
- Idetifique o contrato que deseja excluir e clique sobre o botão
 ;
; - Com o contrato aberto clique em
 ;
; - Na janela que abrir clique em
 ;
;
COMO ASSINAR UM CONTRATO
Acesse Koper - Engenharia - Acompanhamento de obra
- Identifique o acompanhamento de seu interesse e clique para abrir mais detalhes;
- Em SERVIÇOS, selecione a aba Contratos;
- Idetifique o contrato que deseja assinar e clique sobre o botão
 ;
; - Com o contrato aberto clique em
 ;
; - Na janela que abrir clique em
 ;
;
Considerações:
- Depois de assinado o contrato, não é possível mais edita-lo nem exclui-lo;
- Também não é mais possível editar o conteúdo e atualizar o contrato;
- Depois de assinar o contrato é possível gerar um aditivo Aditivos;
COMO IMPORTAR O CONTRATO ASSINADO
Acesse Koper - Engenharia - Acompanhamento de obra
- Identifique o acompanhamento de seu interesse e clique para abrir mais detalhes;
- Em SERVIÇOS, selecione a aba Contratos;
- Idetifique o contrato que deseja anexar arquivo e clique sobre o botão
 ;
; - Com o contrato aberto clique em
 ;
; - Selecione o arquivo em seu computador;
- Clique em Abrir;
COMO EDITAR O CONTEÚDO DO CONTRATO
Acesse Koper - Engenharia - Acompanhamento de obra
- Identifique o acompanhamento de seu interesse e clique para abrir mais detalhes;
- Em SERVIÇOS, selecione a aba Contratos;
- Idetifique o contrato que deseja editar conteúdo e clique sobre o botão
 ;
; - Com o contrato aberto identifique o painel TEXTO DO CONTRATO clique em
 ;
; - Faça as alterações que achar pertinente;
- Por fim clique em
 .
.
Considerações:
COMO RESTAURAR A CONFIGURAÇÃO PADRÃO DO CONTRATO
Acesse Koper - Engenharia - Acompanhamento de obra
- Identifique o acompanhamento de seu interesse e clique para abrir mais detalhes;
- Em SERVIÇOS, selecione a aba Contratos;
- Idetifique o contrato de seu interesse e clique sobre o botão
 ;
; - Com o contrato aberto identifique o painel TEXTO DO CONTRATO clique em
 ;
; - Na janela que abrir clique em
 ;
;
COMO FAZER DOWNLOAD DO CONTRATO
Acesse Koper - Engenharia - Acompanhamento de obra
- Identifique o acompanhamento de seu interesse e clique para abrir mais detalhes;
- Em SERVIÇOS, selecione a aba Contratos;
- Idetifique o contrato que deseja fazer download e clique sobre o botão
 ;
; - Com o contrato aberto, no painel TEXTO DO CONTRATO clique em

 ;
;
PS.: Dependendo das configurações de seu navegador o download pode iniciar automaticamente, ou pedirá permissão.
COMO GERAR ADITIVO DE UM CONTRATO
Acesse Koper - Engenharia - Acompanhamento de obra
- Identifique o acompanhamento de seu interesse e clique para abrir mais detalhes;
- Em SERVIÇOS, selecione a aba Contratos;
- Identifique o contrato que deseja gerar aditivo e clique sobre o botão
 ;
; - Com o contrato aberto, no painel ADITIVOS clique em
 ;
; - Na janela que abrir confirme a data do contrato;
- Defina o modelo contrato (aditivo) e o representante da empresa (opcional);
- Feito isso clique em PRÓXIMO>>
- Adicione ou exclua serviços que constituirão o novo contrato (aditivo);
- Por fim clique em
 .
.
Considerações:
- Só é possível gerar aditivos, quando o contrato já estiver assinado;
- Ainda não é possível gerar distratos de um serviço gerado direto no módulo engenharia.
- O modelo utilizado, deve estar registrado como modelo de contrato do tipo serviço, no módulo Administração ->> Modelos de contrato para que possa ser utilizado aqui.
COMO GERAR UMA MEDIÇÃO
Acesse Koper - Engenharia - Acompanhamento de obra
- Identifique o acompanhamento de seu interesse e clique para abrir mais detalhes;
- Em SERVIÇOS, selecione a aba Medições;
- Clique sobre o botão
 ;
; - Confirme a data da medição;
- E selecione o contrato relacionado ao serviço que deseja realizar medição (operação opcional);
- Por fim clique em
 .
.
Considerações:
- Quando você vincula uma medição a um contrato:
- só será possível realizar a medição de serviços vinculado a este contrato.
- será possível gerar uma liberação financeira a pagar. - Quando você não vincula um contrato a uma medição:
- será possível realizar a medição de todos os serviços que não estão vinculados a um contrato.
- não é possível gerar uma liberação financeira a pagar, porque é necessário ter um contrato gerado previamente para realizar esta ação.
COMO EDITAR AS INFORMAÇÕES GERAIS DE UMA MEDIÇÃO
Acesse Koper - Engenharia - Acompanhamento de obra
- Identifique o acompanhamento de seu interesse e clique para abrir mais detalhes;
- Em SERVIÇOS, selecione a aba Medições;
- Clique sobre a medição que deseja editar;
- Na parte superior da tela clique em
 ;
; - Faça as alterações que achar pertinente;
- Por fim clique em
 .
.
Considerações:
COMO EXCLUIR UMA MEDIÇÃO
Acesse Koper - Engenharia - Acompanhamento de obra
- Identifique o acompanhamento de seu interesse e clique para abrir mais detalhes;
- Em SERVIÇOS, selecione a aba Medições;
- Clique sobre a medição que deseja excluir;
- Na parte superior da tela clique em
 ;
; - Na janela que abrir clique em
 ;
;
COMO EDITAR OS VALORES DE UMA MEDIÇÃO
Acesse Koper - Engenharia - Acompanhamento de obra
- Identifique o acompanhamento de seu interesse e clique para abrir mais detalhes;
- Em SERVIÇOS, selecione a aba Medições;
- Clique sobre a medição que deseja editar os valores;
- No painel MEDIÇÕES clique em
 ;
; - Preencha o campo de quantidade medida;
- Por fim clique em
 .
.
Considerações:
COMO FINALIZAR UMA MEDIÇÃO
Acesse Koper - Engenharia - Acompanhamento de obra
- Identifique o acompanhamento de seu interesse e clique para abrir mais detalhes;
- Em SERVIÇOS, selecione a aba Medições;
- Clique sobre a medição que deseja editar os valores;
- No painel MEDIÇÕES clique em
 ;
; - Na janela que abrir clique em
 ;
;
Considerações:
COMO APROVAR/REPROVAR UMA MEDIÇÃO
Acesse Koper - Engenharia - Acompanhamento de obra
- Identifique o acompanhamento de seu interesse e clique para abrir mais detalhes;
- Em SERVIÇOS, selecione a aba Medições;
- Clique sobre a medição que deseja editar os valores;
- No painel APROVAÇÕES clique em
 ;
; - Na janela que abrir defina se deseja aprovar ou reprovar a medição;
- confirme a data de aprovação/reprovação;
- Em caso de reprovação será obrigatório uma observação, para justificar o motivo da reprova;
- Clique em
 .
. - Finalmente, na janela que abrir clique em
 .
.
Considerações:
- Só será possível aprovar/reprovar a medição depois da mesma ter sido finalizada;
- De acordo com a quantidade de aprovações definidas, será necessário que todas as aprovações sejam aprovadas para que seja conluída a medição (e assim haja liberação financeira a pagar e/ou a receber);
- As aprovações seguirão uma sequência de hierarquia criada;
- Quando uma for reprovada as demais não precisarão continuar no processo de aprovação/reprovação.
COMO GERAR UMA LIBERAÇÃO FINANCEIRA A PAGAR
Acesse Koper - Engenharia - Acompanhamento de obra
- Identifique o acompanhamento de seu interesse e clique para abrir mais detalhes;
- Em SERVIÇOS, selecione a aba Liberações Financeiras;
- Agora selecione a aba Financeiro a pagar;
- Clique no botão
 ;
; - Selecione o contrato de serviço que estará vinculado a esta liberação financeira;
- Por fim clique em
 .
.
Considerações:
COMO GERAR UMA LIBERAÇÃO FINANCEIRA A RECEBER
Liberação financeiras a receber aparecerão automaticamente em Acompanhamento de obra -> Acompanhamento -> Serviços -> Liberação Financeira -> Financeiro a receber quando o tipo de obra vinculada a seu acompanhamento for do tipo "Obra para terceiro".
Não haverá a necessidade de criação da mesma.
Para visualizá-las siga os seguintes passos:
- Acesse Koper - Engenharia - Acompanhamento de obra
- Identifique o acompanhamento de seu interesse e clique para abrir mais detalhes;
- Em SERVIÇOS, selecione a aba Liberações Financeiras;
- Agora selecione a aba Financeiro a receber;
Considerações:
COMO LIBERAR FINANCEIRO A PAGAR/RECEBER
Acesse Koper - Engenharia - Acompanhamento de obra
- Identifique o acompanhamento de seu interesse e clique para abrir mais detalhes;
- Em SERVIÇOS, selecione a aba Liberações Financeiras;
- Agora selecione a aba Financeiro a pagar/a receber;
- Identifique o contrato de serviço que deseja efetuar liberação financeira a pagar e clique em
 ;
; - Clique no botão
 ;
; - Agora você poderá realizar retenção técnica, adicionar descontos, adiantamentos, ou outros acréscimos a esta liberação;
- Com todo ok, clique no botão
 ;
; - Depois de feita a liberação clique em
 .
. - Na janela que abrir confirme as informações e defina a data de vencimento, a classificação e adicione um comentário sobre esta liberação;
- Por fim clique em
 .
.
Considerações:
- Só aparecerão as medições feitas referentes aquele contrato, quando ela estiverem aprovadas;
- Liberações concluídas podem ser encontradas no mesmo local porém ao abrir o contrato, clique na aba "Lierações finalizadas".
Veja exemplo:

COMO EXCLUIR LIBERAÇÃO FINANCEIRA
Acesse Koper - Engenharia - Acompanhamento de obra
- Identifique o acompanhamento de seu interesse e clique para abrir mais detalhes;
- Em SERVIÇOS, selecione a aba Liberações Financeiras;
- Agora selecione a aba Financeiro a pagar/a receber;
- Identifique o contrato de serviço que deseja efetuar liberação financeira a pagar e clique em
 ;
; - Na parte superior da tela clique em
 ;
; - Na janela que abrir clique em
 ;
;
Considerações:
- Não é possível excluir liberação financeira quando a mesma possui etapas de pagamento em aberto (quando já fei feita confirmação de liberação de uma medição);
- Para excluir liberações financeiras que possuam etapas de pagamento em aberto, primeiro exclua a confimação financeira e o pagamento - caso exista. E só depois faça a exclusão da liberação financeira deste serviço;
COMO ASSOCIAR CLASSIFICAÇÃO A LIBERAÇÃO FINANCEIRA
Acesse Koper - Engenharia - Acompanhamento de obra
- Identifique o acompanhamento de seu interesse e clique para abrir mais detalhes;
- Em SERVIÇOS, selecione a aba Liberações Financeiras;
- Agora selecione a aba Financeiro a pagar/a receber;
- Identifique o contrato de serviço que deseja efetuar liberação financeira a pagar e clique em
 ;
; - Na liberação que deseja associar classificação, clique no botão
 ;
; - Selecione a classificação;
- Por fim clique em
 .
.
Considerações:
- É muito importante realizar a classificação de forma mais específica possível, pois é por meio dela que será feita a nutrição de informações de sua Análise financeira.
COMO EDITAR A CLASSIFICAÇÃO DE UMA LIBERAÇÃO FINANCEIRA
Acesse Koper - Engenharia - Acompanhamento de obra
- Identifique o acompanhamento de seu interesse e clique para abrir mais detalhes;
- Em SERVIÇOS, selecione a aba Liberações Financeiras;
- Agora selecione a aba Financeiro a pagar/a receber;
- Identifique o contrato de serviço que deseja efetuar liberação financeira a pagar e clique em
 ;
; - Na liberação que deseja editar classificação, clique em
 ;
; - Faça as alterações que achar pertinente;
- Por fim clique em
 ;
;
Considerações:
- É muito importante realizar a classificação de forma mais específica possível, pois é por meio dela que será feita a nutrição de informações de sua Análise financeira.
COMO EXCLUIR A CLASSIFICAÇÃO DE UMA LIBERAÇÃO FNANCEIRA
Acesse Koper - Engenharia - Acompanhamento de obra
- Identifique o acompanhamento de seu interesse e clique para abrir mais detalhes;
- Em SERVIÇOS, selecione a aba Liberações Financeiras;
- Agora selecione a aba Financeiro a pagar/a receber;
- Identifique o contrato de serviço que deseja efetuar liberação financeira a pagar e clique em
 ;
; - Na liberação que deseja excluir classificação, clique em
 ;
; - Por fim, na janela que abrir clique em
 ;
;
Considerações:
- É muito importante realizar a classificação de forma mais específica possível, pois é por meio dela que será feita a nutrição de informações de sua Análise financeira.
- COMO GERAR UMA SOLICITAÇÃO DE MATERIAIS
- COMO EDITAR UMA SOLICITAÇÃO DE MATERIAIS
- COMO EXCLUIR UMA SOLICITAÇÃO DE MATERIAIS
- COMO EXPORTAR A LISTA DE MATERIAIS DA SOLICITAÇÃO
- COMO ADICIONAR/VISUALIZAR COMENTÁRIOS NA SOLICITAÇÃO DE MATERIAIS
- COMO SOLICITAR CANCELAMENTO DE UM PRODUTO EM UMA SOLICITAÇÃO MATERIAIS
- COMO SALVAR UMA SOLICITAÇÃO DE MATERIAIS COMO RASCUNHO
- COMO CADASTRAR UM ORÇAMENTO
- COMO CADASTRAR UMA ORDEM DE COMPRA
- COMO TRANSFORMAR UM ORÇAMENTO PROVISÓRIO EM UM ORÇAMENTO
COMO GERAR UMA SOLICITAÇÃO DE MATERIAIS
Acesse Koper - Engenharia - Acompanhamento de obra
- Identifique o acompanhamento de seu interesse e clique para abrir mais detalhes;
- Em COMPRAS, selecione a aba Solicitações;
- Clique no botão

- Confirme a data de entrega;
- Selecione os insumos que deseja solicitar, para isso clique e arraste da lista da direita para a lista da esquerda;
- ou clique sobre o ícone .
. - Na janela que abrir defina a quantidade deste prduto que será solicitada - podendo especificar para qual serviço ele esta destinado;
- Feito isso clique em
 ;
; - Confirme as informações inseridas e clique em
 ;
; - Confirme a solicitaçõa de produtos que acabou de fazer e clique em
 .
.
Considerações:
- Note que só será possível solicitar os insumos que você definiu serem necessários em seu acompanhamento;
- Na janela que abre ao selecionar um insumo, é apresentada a quantidade deste recurso contida no acompanhamento e quanto foi solicitado para cada serviço;
- Você ainda tem a liberdade de solicitar insumos em quantidade superior a definida no acompanhamento;
- Solicitações em atraso ficam com a data na cor vermelha;
- Solicitações com prazo de entrega menores que o padrão para entrega no local definido, são consideradas urgentes (por padrão é definido o prazo mínimo de 7 dias, para alterar, vá até Suprimentos ->> Locais de estoque. selecione o local de estoque e faça os ajustes).
COMO EDITAR UMA SOLICITAÇÃO DE MATERIAIS
Acesse Koper - Engenharia - Acompanhamento de obra
- Identifique o acompanhamento de seu interesse e clique para abrir mais detalhes;
- Em COMPRAS, selecione a aba Solicitações;
- Identifique a solicitação que deseja editar e clique em
 ;
; - Clique no botão

- Faça as alterações que achar pertinente;
- Por fim clique em
 ;
;
COMO EXCLUIR UMA SOLICITAÇÃO DE MATERIAIS
Acesse Koper - Engenharia - Acompanhamento de obra
- Identifique o acompanhamento de seu interesse e clique para abrir mais detalhes;
- Em COMPRAS, selecione a aba Solicitações;
- Identifique a solicitação que deseja editar e clique em
 ;
; - Clique no botão
 localizado na parte superior da tela;
localizado na parte superior da tela; - Por fim, na janela que abrir clique em
 ;
;
Considerações:
COMO EXPORTAR LISTA DE MATERIAIS DA SOLICITAÇÃO
Acesse Koper - Engenharia - Acompanhamento de obra
- Identifique o acompanhamento de seu interesse e clique para abrir mais detalhes;
- Em COMPRAS, selecione a aba Solicitações;
- Identifique a solicitação que deseja exportar e clique em
 ;
; - Clique no botão
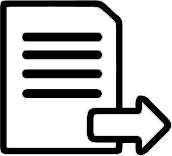 .
.
Ps.: Dependendo da configuração de seu navegador, pode ser pedido uma autorização para que o download do arquivo PDF com os dados da solicitação seja iniciado.
COMO ADICIONAR/VISUALIZAR COMENTÁRIOS NA SOLICITAÇÃO DE MATERIAIS
Acesse Koper - Engenharia - Acompanhamento de obra
- Identifique o acompanhamento de seu interesse e clique para abrir mais detalhes;
- Em COMPRAS, selecione a aba Solicitações;
- Identifique a solicitação que deseja adicionar comentário (ou durante a solicitação) e clique em
 ;
; - Clique sobre o ícone
 ;
; - Adicione o comentário, caso queira que o fornecedor tenha acesso a este comentário selecione a caixa de seleção

- Por fim clique em
 ;
;
Considerações:
COMO SOLICITAR CANCELAMENTO DE UM PRODUTO EM UMA SOLICITAÇÃO MATERIAIS
Acesse Koper - Engenharia - Acompanhamento de obra
- Identifique o acompanhamento de seu interesse e clique para abrir mais detalhes;
- Em COMPRAS, selecione a aba Solicitações;
- Identifique a solicitação que deseja cancelar e clique em
 ;
; - Na linha com a descrição do produto clique sobre o ícone
 ;
; - Uma janela será aberta, clique em
 .
.
Considerações:
- Caso ainda não tenha iniciado o processo de aprovação desta solicitação, ao clicar em
 o pedido deste insumo será cancelado automaticamente (desde que tenha permissão para esta tomada de açaão);
o pedido deste insumo será cancelado automaticamente (desde que tenha permissão para esta tomada de açaão); - Quando um pedido já teve inicio no processo de compra, não é mais possível editar o pedido. Para evitar que um pedido errado seja comprado, você pode solicitar cancelamento da solicitação.
- Só será possível solicitar cancelamento quando o pedido estiver nas seguintes etapas: aprovar solicitação, orçamento e/ou ordem de compra.
COMO SALVAR SOLICITAÇÃO DE MATERIAIS COMO RASCUNHO
Acesse Koper - Engenharia - Acompanhamento de obra
- Identifique o acompanhamento de seu interesse e clique para abrir mais detalhes;
- Em COMPRAS, selecione a aba Solicitações;
- Clique no botão

- Confirme a data de entrega;
- Selecione os insumos que deseja solicitar, para isso clique e arraste da lista da direita para a lista da esquerda;
- ou clique sobre o ícone .
. - Na janela que abrir defina a quantidade deste prduto que será solicitada - podendo especificar para qual serviço ele esta destinado;
- Feito isso clique em
 ;
; - Confirme as informações inseridas e clique em
 ;
; - Na janela que abrir clique em
 .
.
Considerações:
- Rascunho ficam na cor amarela e apresentam o símbolo
 .
. - Rascunhos podem ser editados a qualquer momento sem a necessidade de clicar em
 ;
; - Para excluir um rascunho basta abrí-lo e clicar no botão
 localizado na parte superior da tela.
localizado na parte superior da tela. - Para confirmar o rascunho e fazer com que se torne pedido real:
- Abra o rascunho da solicitação e clique em
 ;
;
- Na janela que abrir clique em .
.
COMO CADASTRAR UM ORÇAMENTO
Acesse Koper - Engenharia - Acompanhamento de obra
- Clique sobre o botão
 ;
; - Confirme o local de entrega;
- Agora clique sobre o item que deseja adicionar ao orçamento, na lista da esquerda e arraste para a lista da direita, ou clique sobre o ícone
 ;
; - Será aberta uma janela, com todos os serviços do seu acompanhamento - defina a quantidade que será solicitada do insumo para qual serviço;
- Por fim clique em
 ;
; - Confirme o(s) insumo(s) que adicionou e clique em
 ;
; - Na janela que abrir, clique em PRÓXIMO >> ;
- Na aba Fornecedor, adicione na coluna da direita os perceiros que deseja que respondam a seu orçamento;
- para isso clique e arraste da lista da esquerda para a direita o parceiro de sua escolha ou clique no ícone ;
; - Agora decida qual parceiro receberá um e-mail para que responda a cotação de orçamento dos produtos requisitados
- para isso basta selecionar o Enviar e-mail;
Enviar e-mail; - Por fim clique em
 .
.
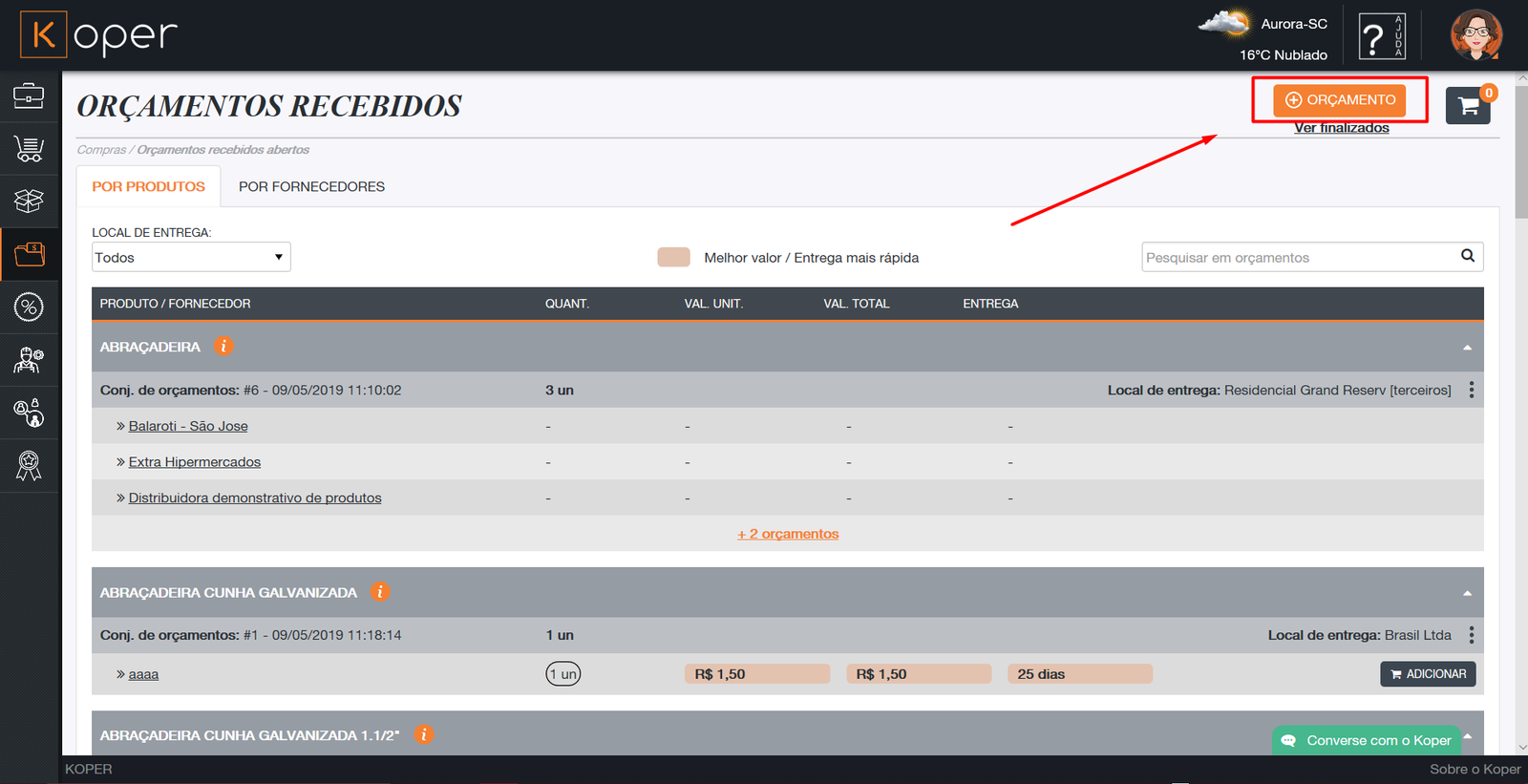
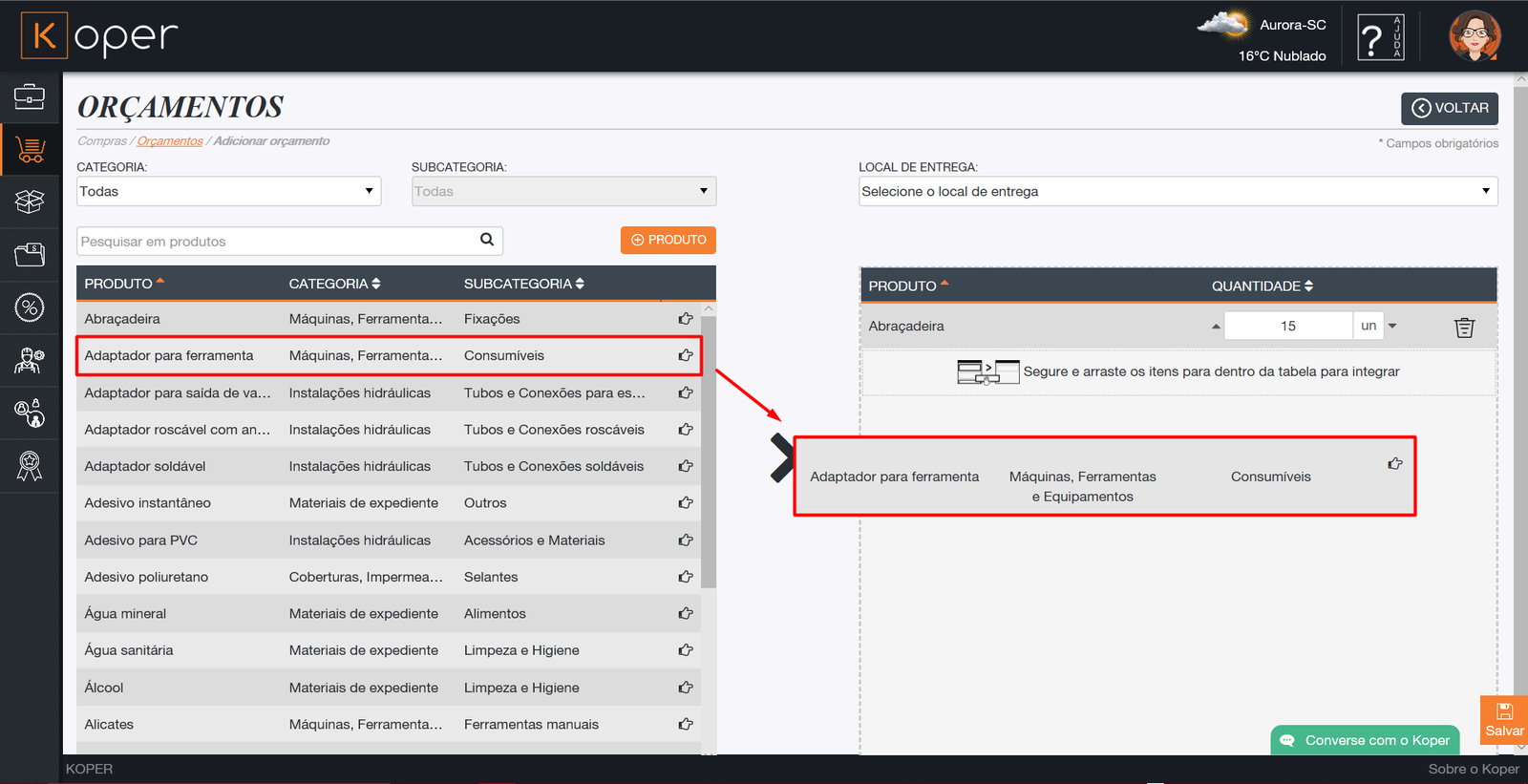
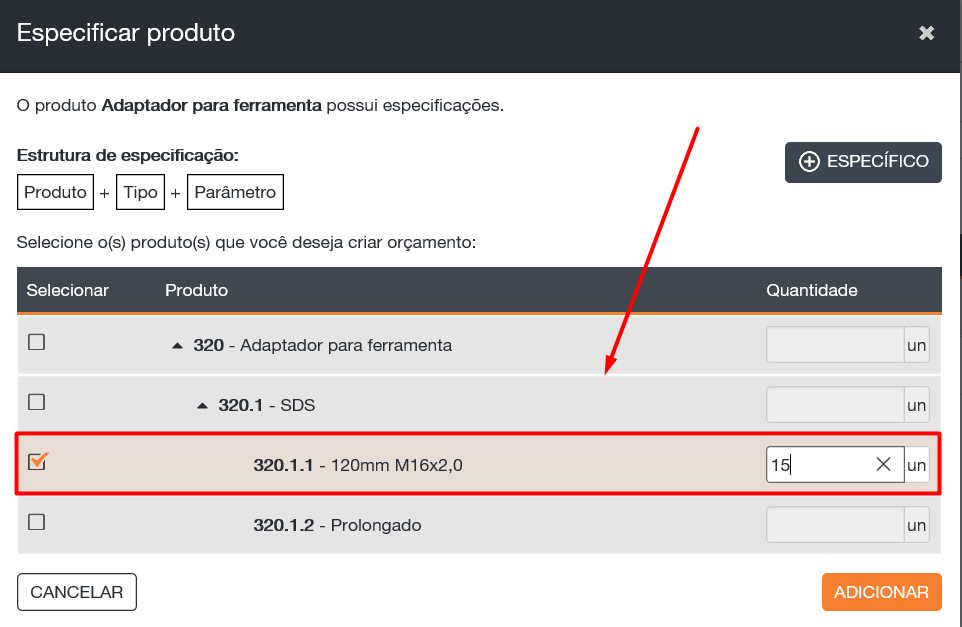
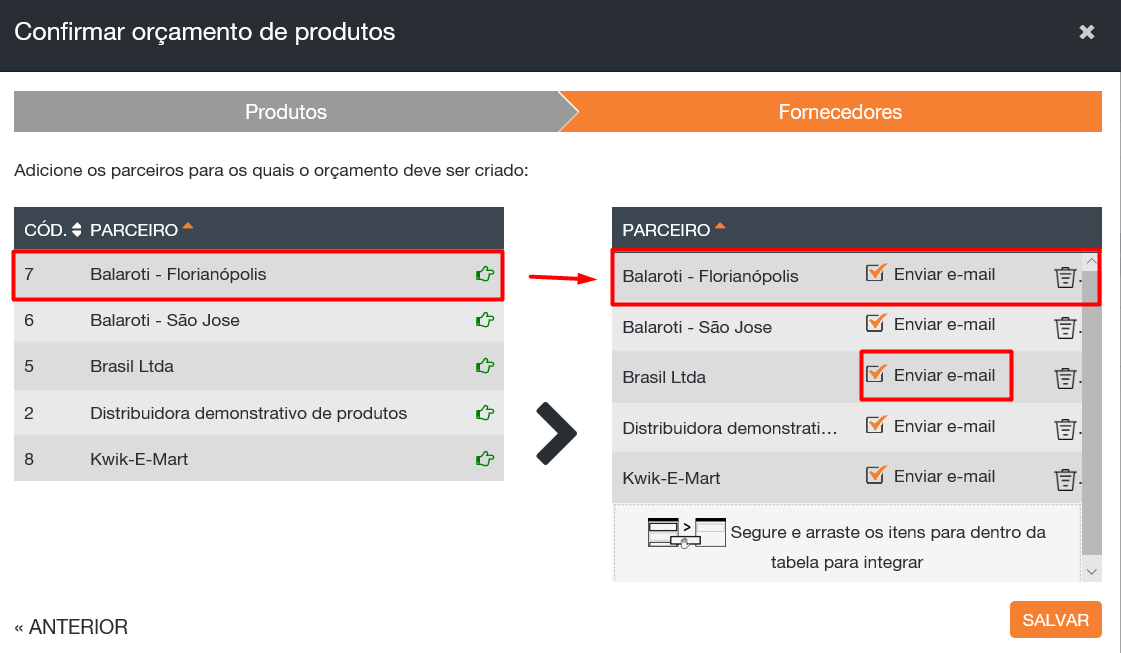
Considerações:
- Solicitações feitas pelo Engenharia ->> Acompanhamento só apresentarão os insumos que fazem parte deste planejamento;
- Para que os insumos sejam apresentados precisam ser da base própria ou estar associado a insumos da base própria. Para saber como associar insumos da base SINAPI aos da base própria clique ->> aqui.
COMO CADASTRAR UMA ORDEM DE COMPRA
Acesse Koper - Engenharia - Acompanhamento de obra
- Clique o botão
 ;
; - Selecione o fornecedor;
- Agora clique sobre o item que deseja adicionar ao orçamento, na lista da esquerda e arraste para a lista da direita, ou clique sobre o ícone
 ;
; - Será aberta uma janela, com todos os serviços do seu acompanhamento - defina a quantidade que será solicitada do insumo para qual serviço;
- Por fim clique em
 ;
; - Defina o(s) valor(es) do(s) insumo(s);
- Clique em PRÓXIMO >>;
- Selecione o local de entrega;
- Confirme as informações de local de entrega, frete e forma de pagamento (caso necessário faça alterações);
- Por fim clique em
 ;
; - Na janea que abrir confirme novamente as informações e indique se deseja enviar e-mail com a ordem de compra para o fornecedor, por fim clique em
 .
.
Considerações:
- Ordens de compra feitas pelo Engenharia ->> Acompanhamento só poderão utilizar insumos que fazem parte deste planejamento
- Para que os insumos sejam apresentados precisam ser da base própria ou estar associado a insumos da base própria. Para saber como associar insumos da base SINAPI aos da base própria clique ->> aqui.
COMO TRANSFORMAR UM ORÇAMENTO PROVISÓRIO EM UM ORÇAMENTO NÃO-PROVISÓRIO
Acesse Koper - Compras - Orçamentos
- No módulo Compras ->> Orçamentos Identifique o conjunto de orçamentos que deseja associar fornecedor;
- Clique em ... e selecione a opção associar fornecedor;
- Uma janela sera aberta, basta selecionar o fornecedor de seu interesse;
- Por fim clicar em
 ;
; - Agora devolta ao módulo Engenharia ->> Acompanhamento será possível notar que o orçamento agora não é mais temporário.
Considerações:
- Depois que o fornecedor é associado é possível notar que o código é alterado e o campo fornecedor fica preenchido;




